Apprenez tout ce que vous devez savoir pour travailler efficacement avec l'éditeur d'actions dans ClimateOS.
Contenu
- Structure de l'éditeur d'actions
- Ajouter des actions
- Ajouter des détails à vos actions / rendre les actions SMART
- Relier les actions aux Éléments de Transition
- Ajouter des actions à votre liste de suivi
- Filtrer les actions
- Supprimer des actions
Structure de l'éditeur d'actions
L'éditeur d'actions se trouve sous l'onglet Actions dans le menu de navigation supérieur (voir Fig. 1).
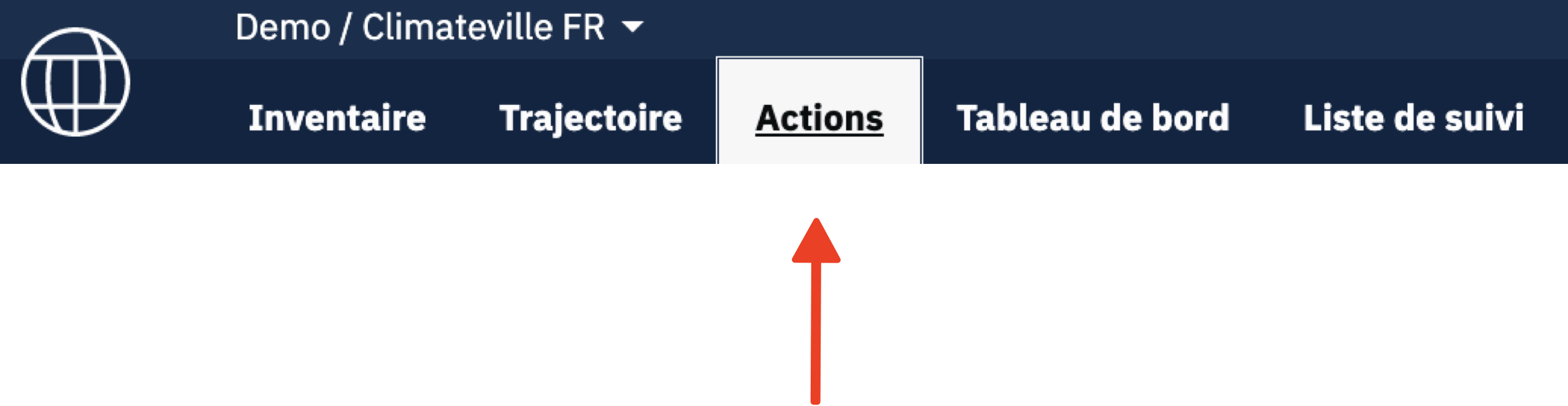
Fig. 1
L'éditeur d'actions est l'espace de travail principal pour travailler avec les actions qui soutiennent votre transition. Sur le côté gauche, vous pouvez voir le menu arborescent qui reflète la structure de votre plan. Sur le côté droit, vous pouvez voir une liste complète d'actions triées selon les statuts des actions que vous avez définis dans Paramètres sous Actions dans la barre de navigation supérieure (voir Fig. 2).
Les statuts permettent la gestion du flux de travail pour les actions. Par défaut, ils sont utilisés comme un moyen de créer une vue d'ensemble des différentes étapes de mise en œuvre des actions.
Ils permettent par exemple de diviser les actions en trois catégories, afin de faire apparaître ce qui est considéré, ce qui est en cours et ce qui a été fait.
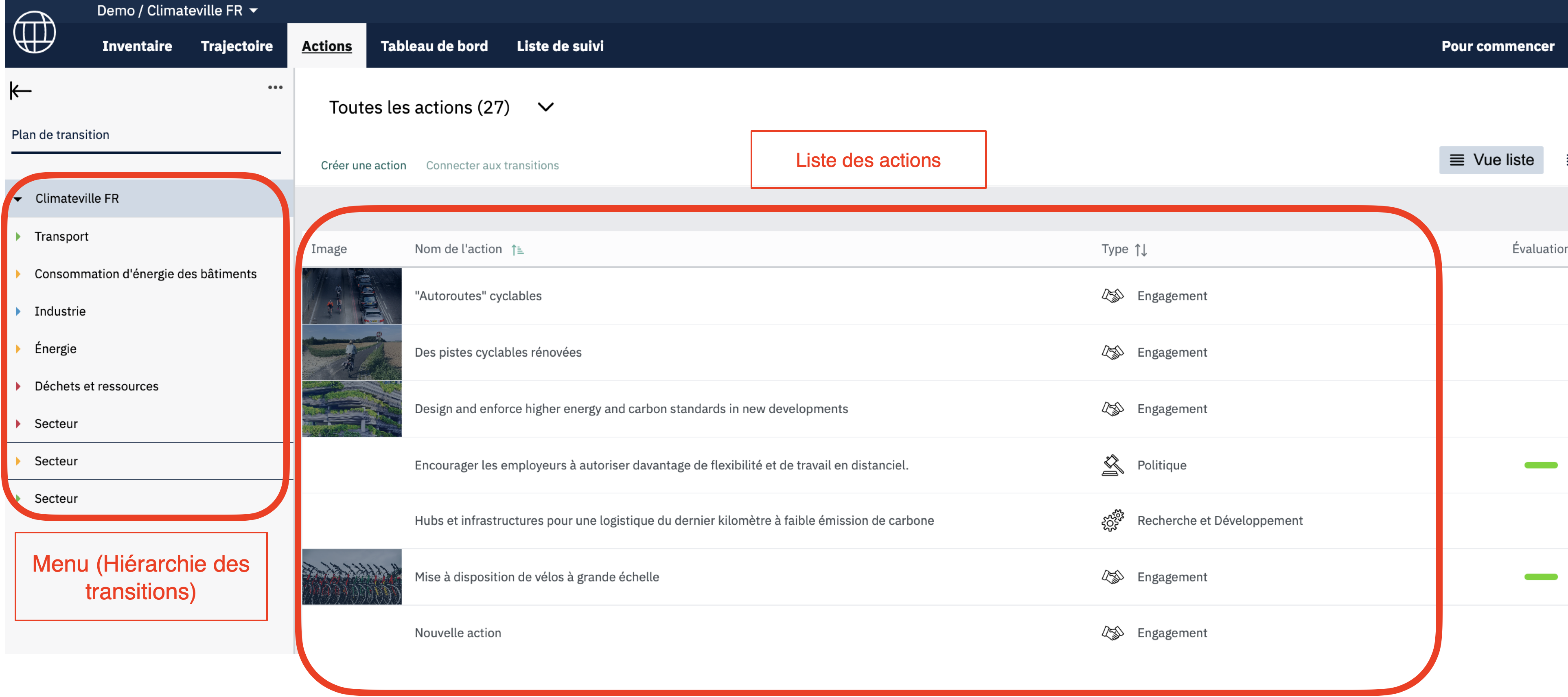
Fig. 2
Ajouter des actions
Pour ajouter de nouvelles actions à votre Tableau de Bord, cliquez sur Créer une action au-dessus de la liste des actions (Fig. 3).
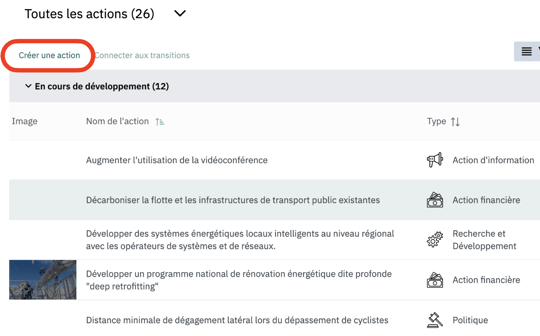
Fig. 3
Cela ouvre une fenêtre coulissante sur le côté droit de l'écran qui recouvre en partie la liste des actions (Fig. 4). Cette fenêtre coulissante vous permet de décrire et de gérer davantage vos actions.
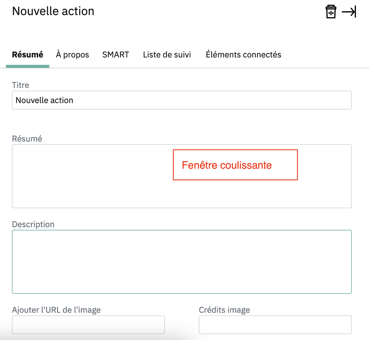
Fig. 4
Ajouter des détails à vos actions / rendre les actions SMART
En cliquant sur Créer une action ou sur n'importe quelle action existante, la fenêtre coulissante de l'action s'ouvre comme décrit dans le chapitre précédent. C'est là que vous pouvez saisir des informations à plusieurs endroits pour décrire votre action de manière aussi détaillée que possible afin qu'elles soient explicites pour les autres. Il s'agit de rendre les actions Spécifiques, Mesurables, Atteignables, Pertinentes et Temporelles (SMART).
Les sections qui vous permettent cette démarche sont les suivantes :
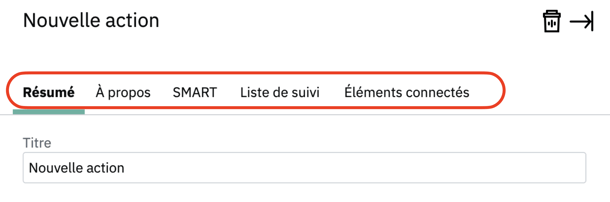
Résumé de l'action
Avec l'onglet Résumé dans l'éditeur d'action, vous pouvez :
- Nommer votre action
- Fournir un bref résumé
- Fournir une description plus étendue (par exemple, comment la mesurer, etc.)
- Télécharger une image (en utilisant une source d'image en ligne via l'URL)
- Indiquer le crédit de l'image
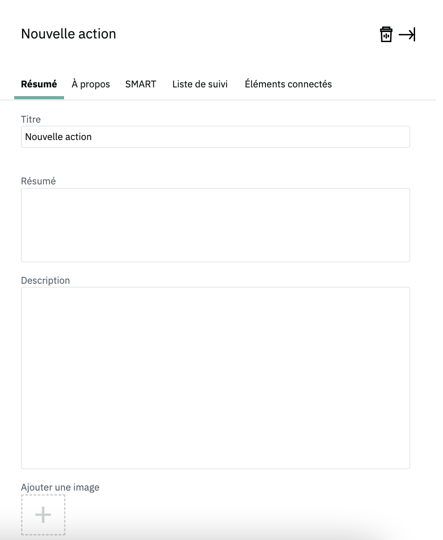
Fig. 5
Pour télécharger une image, saisissez l'URL de l'emplacement où l'image est stockée. Pour ce faire, téléchargez l'image vers le stockage de données de votre organisation (c'est-à-dire Google Drive, Microsoft OneDrive, etc.) et créez un lien vers le fichier. Si vous souhaitez télécharger une image à partir d'un moteur de recherche sur Internet (Google, Bing, etc.), copiez l'adresse de l'image en cliquant avec le bouton droit de la souris sur l'image concernée et en collant le lien dans le champ indiqué ci-dessus. Dans les deux cas, assurez-vous que les images que vous utilisez bénéficient d'une licence Creative Commons, que vous avez le consentement des créateurs ou que vous en êtes le propriétaire. Dans le cas où vous utilisez les images d'une autre personne, ou des images avec une licence Creative Commons, assurez-vous d’en indiquer le crédit dans le champ correspondant.
À propos de l'action
La section À propos vous permet de classer davantage vos actions, d'ajouter une échéance et d'attribuer des responsabilités.
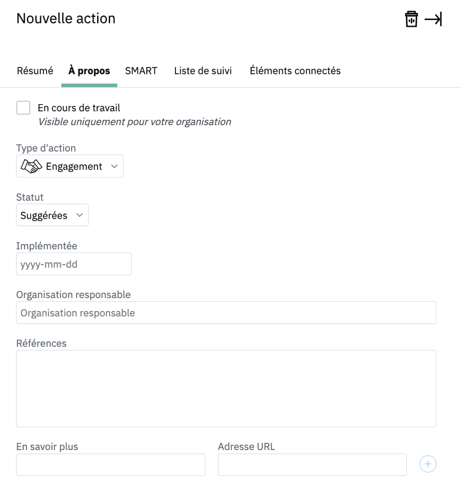
Fig. 6
Pour le type d'actions, vous pouvez actuellement choisir entre les politiques, les engagements, les mesures administratives, les actions financières, les actions d’information et la recherche et le développement. Si vous identifiez d'autres catégories d'utilisation utiles, veuillez nous contacter via support@climateview.global.
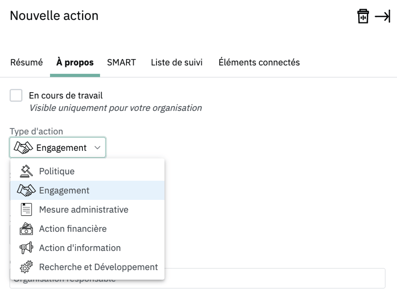
Fig. 7
Le statut de mise en œuvre correspond aux statuts que vous avez ajoutés sous « Statuts des actions » dans Paramètres sous Actions dans la barre de navigation supérieure. Les statuts vous permettent de regrouper vos actions selon une catégorie de votre choix. Ces catégories apparaissent aussi dans le tableau de bord. Par défaut, ces catégories sont actuellement :
- Actions suggérées
- Actions en cours de développement
- Actions mises en œuvre
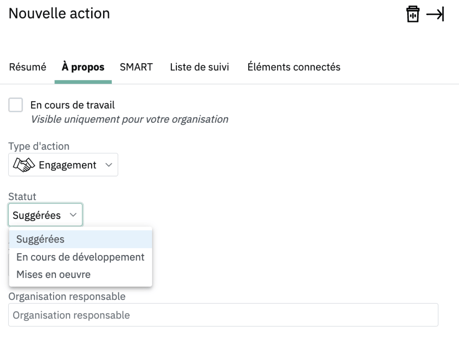
Fig. 8
Si vous souhaitez savoir comment modifier ces catégories, reportez-vous au chapitre Ajouter ou Supprimer des catégories d'action plus bas.
La section À propos vous permet aussi de marquer une action comme En cours de travail (voir Fig. 9). Si vous cochez cette case, l'action n'apparaîtra pas dans votre tableau de bord publié. Ceci est utile si vous travaillez sur une action qui n'est pas encore finalisée.
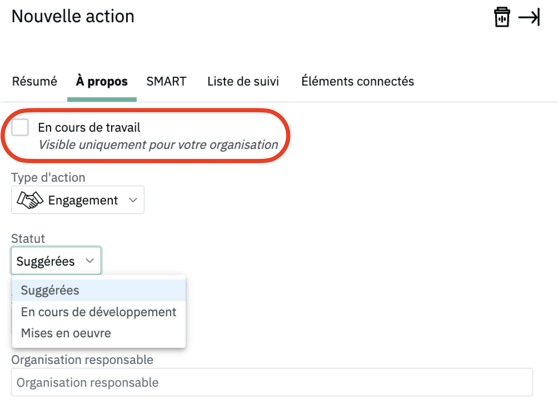
Fig. 9
Onglet SMART
La section SMART vous permet de fournir des informations spécifiques sur l'action. Ici, vous pouvez ajouter des informations sur :
- Évaluation
- Groupes concernés
- Effet sur les groupes
- Contribution à l’élément de transition
- Parties prenantes nécessaires
- Obstacles éventuels
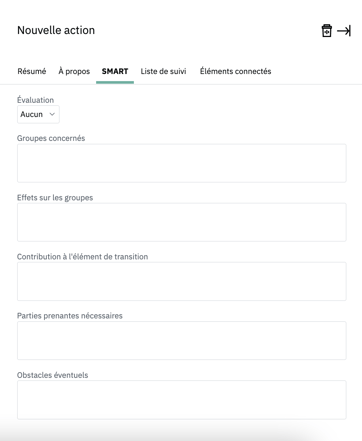
Fig. 10
L’évaluation vous permet de noter la faisabilité d’une action, ainsi que sa probabilité de réalisation en tenant compte des priorités et en identifiant les obstacles à ses progrès (Fig. 11).
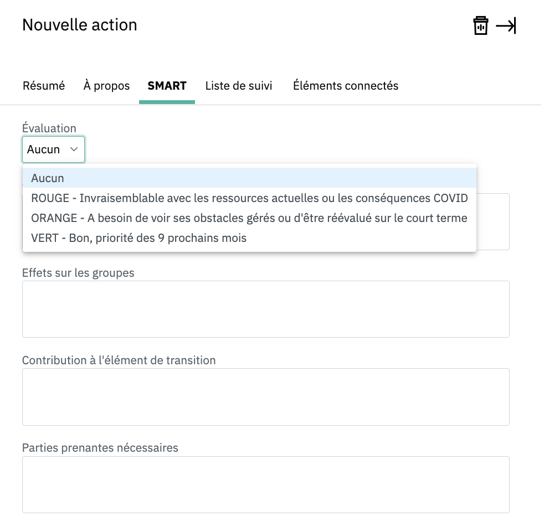
Fig. 11
Liste de suivi
Cette section vous permet d'ajouter des éléments de transition à votre liste de suivi que vous trouverez sous l'onglet Liste de suivi de la barre de navigation. En définissant une date de suivi pour l'action dans le champ Date, cette action sera ajoutée à votre liste de suivi.
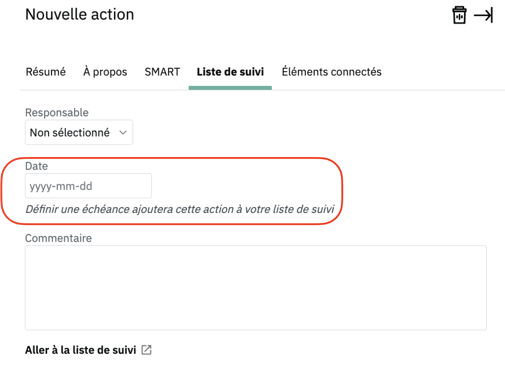
Fig. 12
Vous avez aussi la possibilité d'ajouter une personne responsable ainsi qu'un commentaire. Ces informations apparaîtront aussi dans la liste de suivi. Elle est conçue pour faciliter votre gestion interne du développement des actions dans votre ClimateBoard. Actuellement, vous ne pouvez choisir que les personnes qui ont accès à votre ClimateBoard.
Éléments connectés
La section Éléments connectés vous donne un aperçu des Éléments de Transition connectés à l'action particulière. Cela permet de comprendre la couverture des actions et ce qu'elles sont censées affecter.
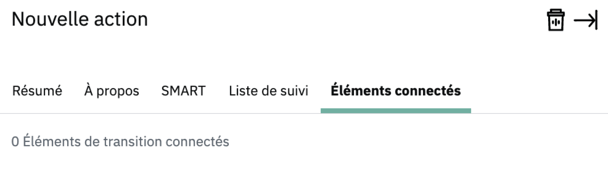
Fig. 13
Relier les actions aux éléments de transition
Pour connecter une action aux éléments de transition, sélectionnez l'action choisie dans la liste des actions en cliquant dessus, puis cliquez sur Connecter aux transitions au-dessus de la liste d'actions (voir Fig. 14).
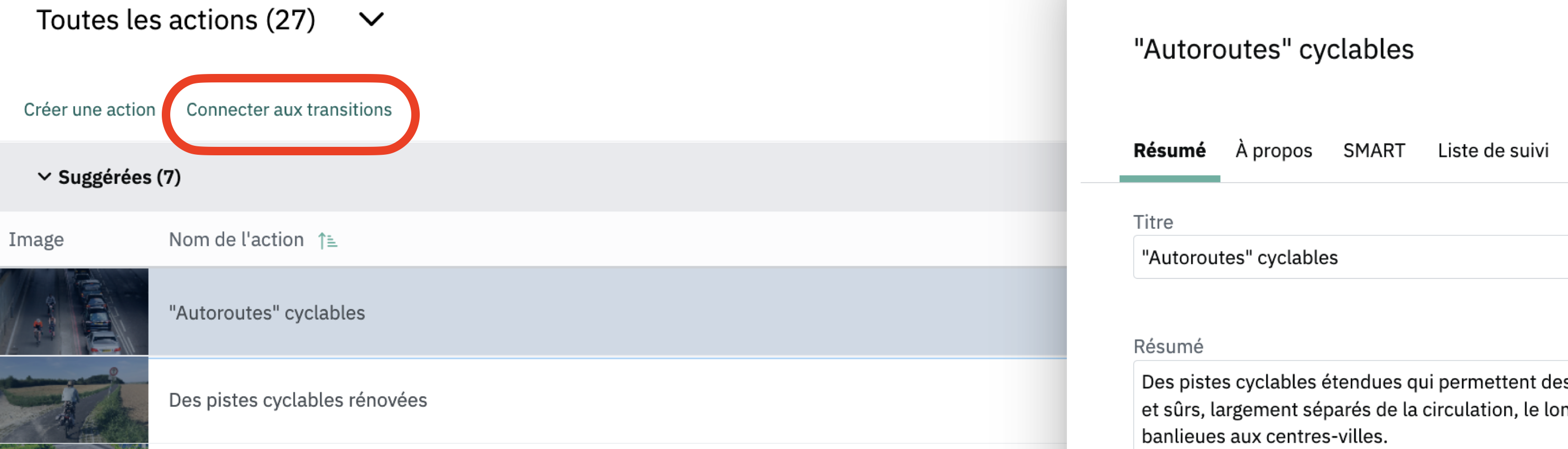
Fig. 14
Cela développe l'ensemble du menu arborescent sur le côté gauche, montrant tous les Éléments de Transition par secteur et sous-secteur avec une case à cocher à gauche du nom. Cliquez sur les cases à cocher des Éléments de Transition auxquels vous souhaitez connecter l'action (voir Fig. 15). Le fait de les connecter les met en relation directe, et contribue à la façon dont ils seront vus dans la version publiée de votre Tableau de Bord. Il est donc important de déterminer quelles actions ont un impact sur quels Éléments de Transition.
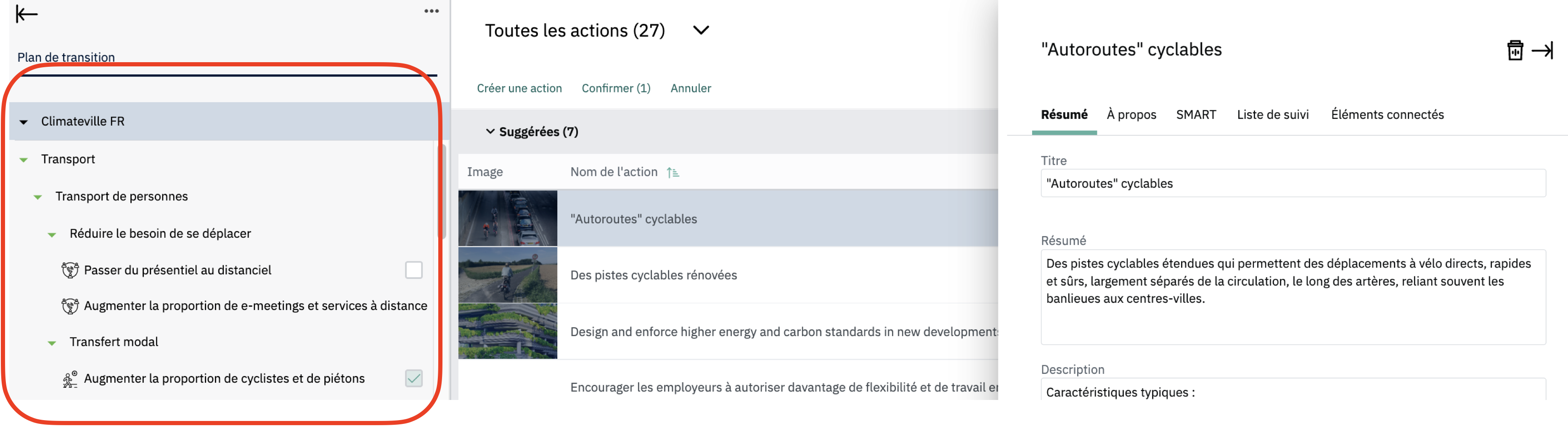
Fig. 15
Lorsque vous avez sélectionné tous les Éléments de Transition auxquels vous souhaitez relier une action, cliquez sur Confirmer au-dessus de la liste des actions pour valider la sélection.
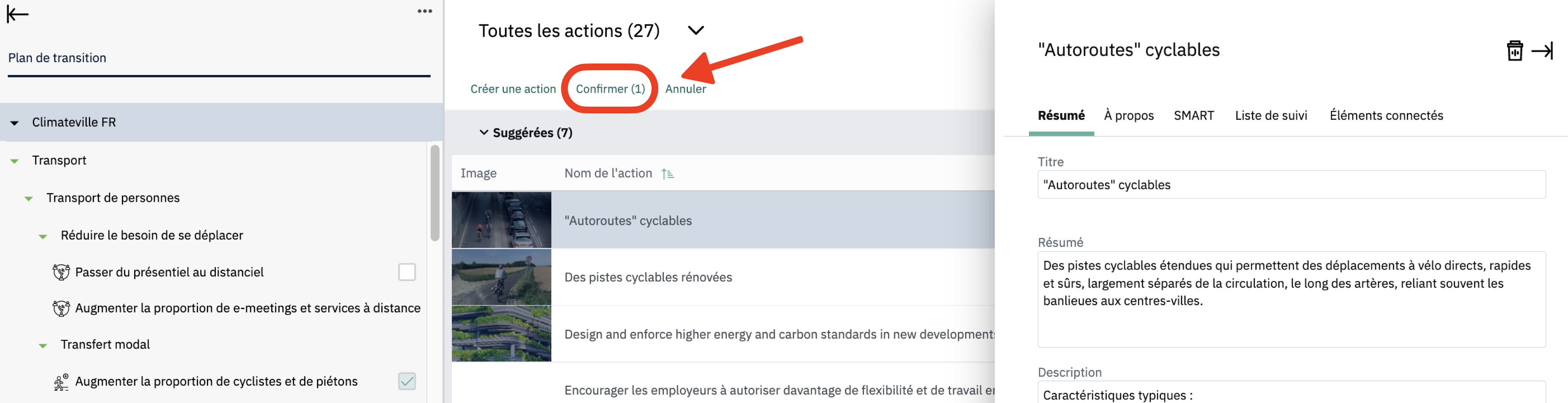
Fig. 16
Une fois que vous avez connecté une action à un Éléments de Transition, cette action sera visible dans votre tableau de bord.
Si vous avez relié une action à un Éléments de Transition mais que vous ne souhaitez pas la rendre visible au public via le tableau de bord, vous pouvez cliquer sur la case à cocher à côté de « En cours de travail » dans la section À propos de la fenêtre coulissante de l'action. Cela peut s'avérer utile lorsque vous avez déjà publié votre Tableau de Bord et que vous créez de nouvelles actions qui ne doivent pas être visibles avant d'être entièrement décrites conformément à SMART.
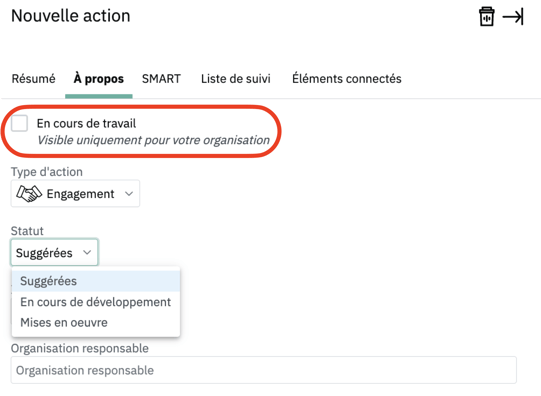
Fig. 17
Ajouter des actions à votre liste de suivi
Pour ajouter une action à votre liste de suivi, sélectionnez l'action souhaitée dans la liste des actions.
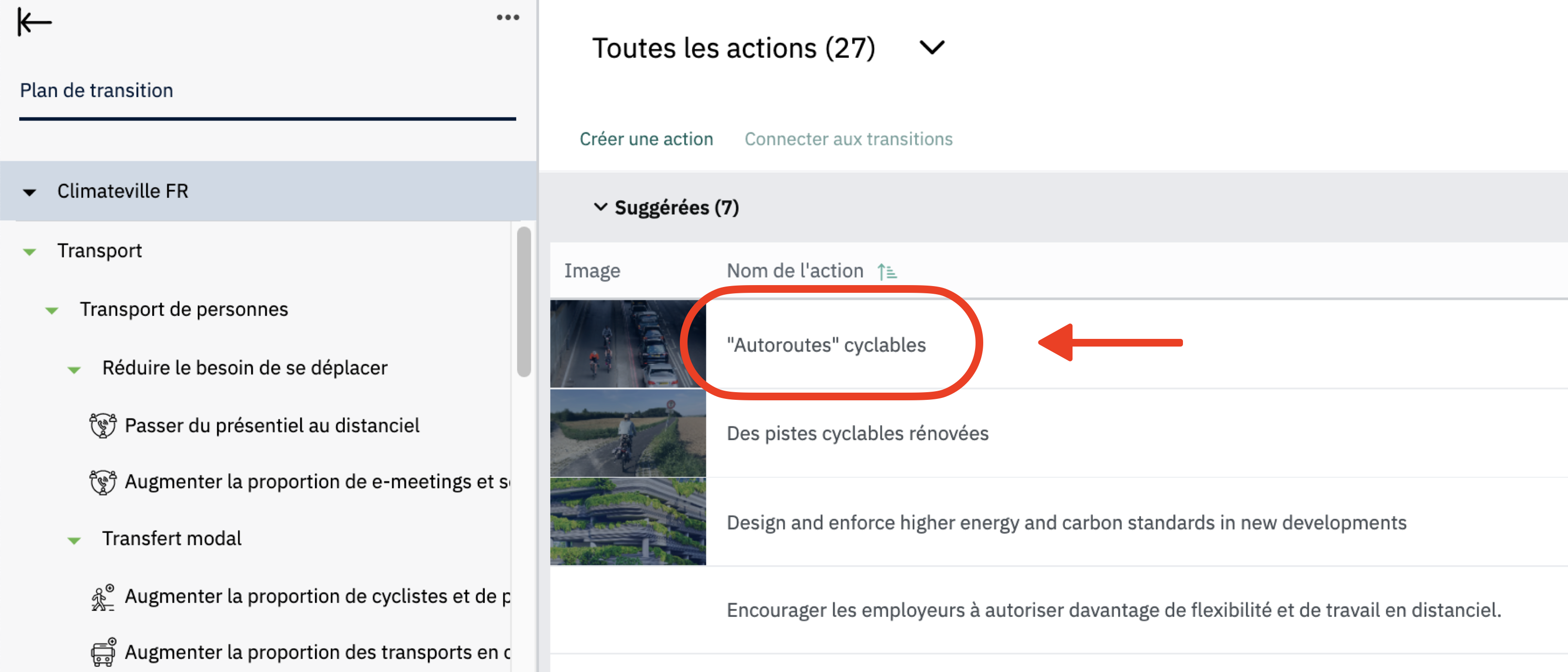
Fig. 18
Après avoir cliqué sur l'action, cliquez sur l'onglet Liste de suivi dans la fenêtre coulissante.
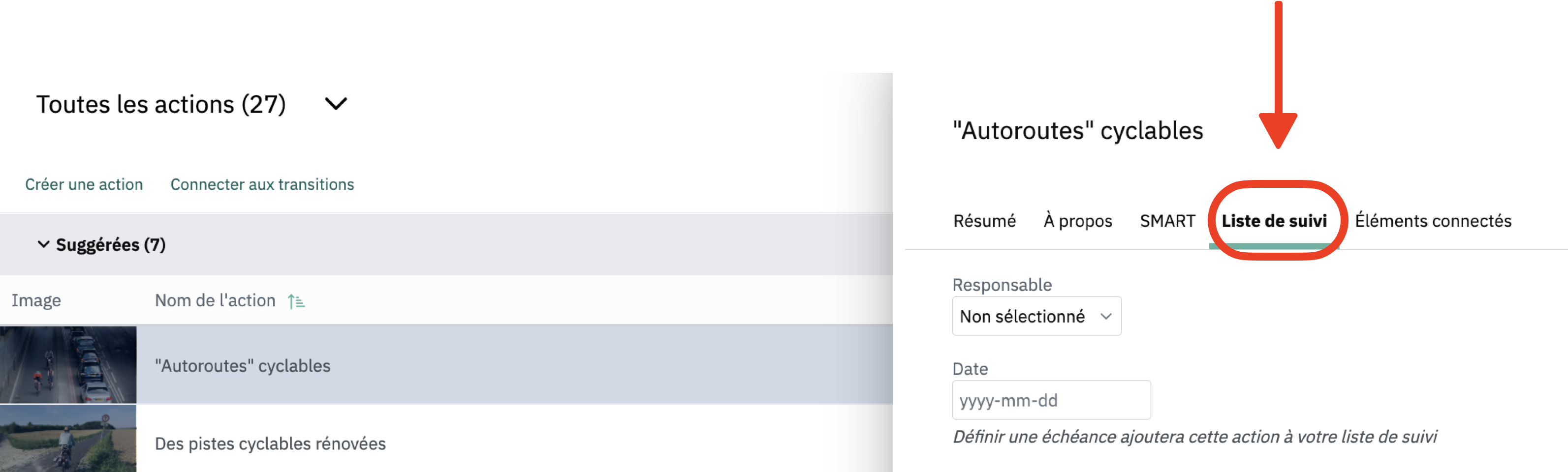
Fig. 19
En définissant une date dans le champ Date, l'action sera ajoutée à votre liste de suivi. La date que vous saisissez ici est la date à laquelle il faut suivre cette action particulière.
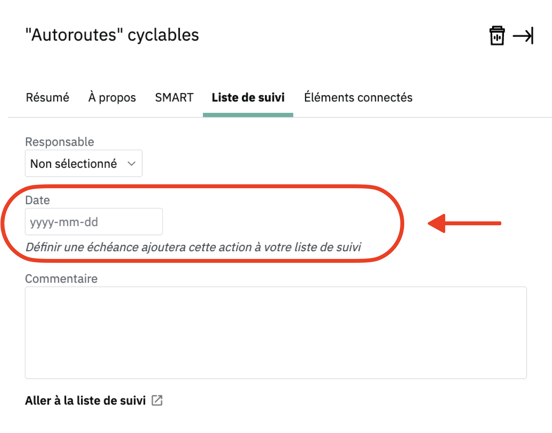
Fig. 20
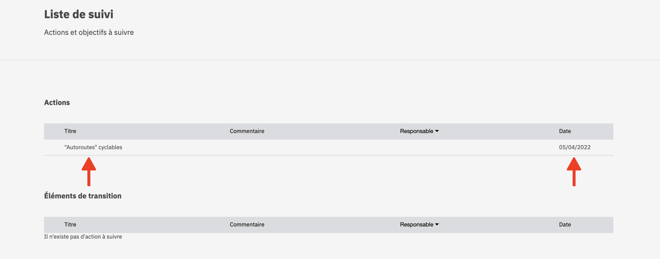
Fig. 21
Dans cette vue, vous pouvez aussi assigner une personne responsable de l'action et laisser un commentaire.
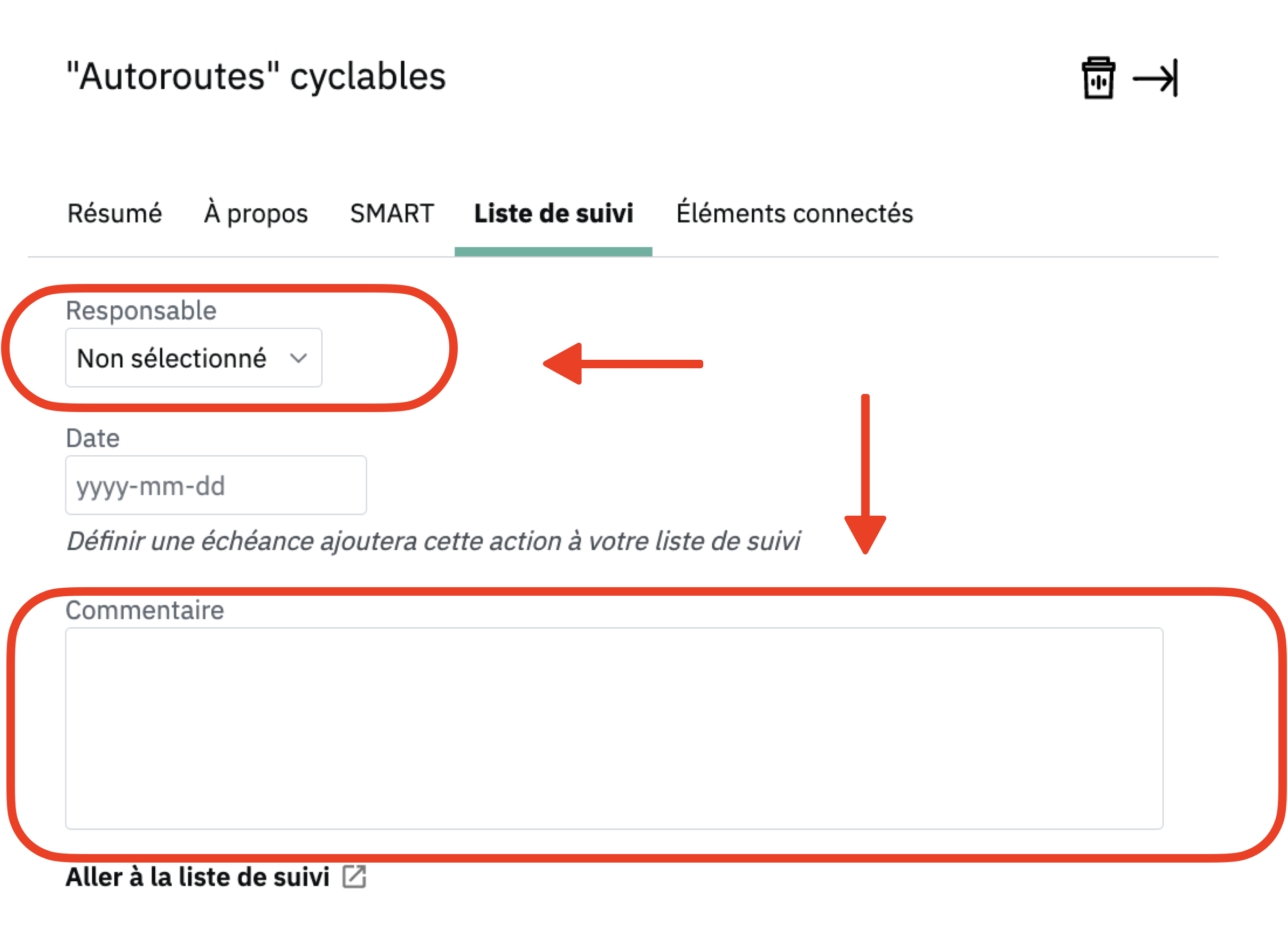
Fig. 22
Une fois ajoutées, ces informations apparaîtront aussi dans votre liste de suivi.
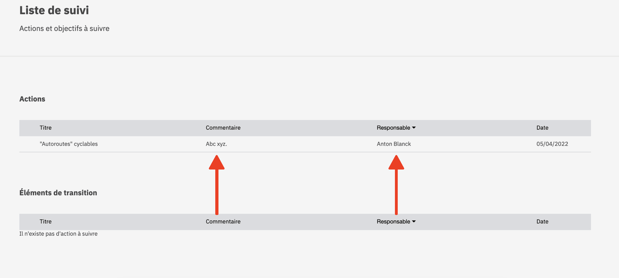
Fig. 23
Lorsque l'action est ajoutée, la personne responsable peut aussi être modifiée directement dans la fonction de liste de suivi en cliquant sur la flèche déroulante située à côté du champ Responsable.
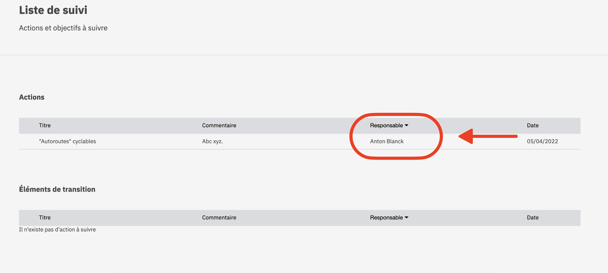
Fig. 24
Veuillez noter qu'actuellement, il n'est possible d'attribuer des responsabilités qu'aux personnes qui ont accès à votre Tableau de Bord.
Filtrer les actions
Il existe deux options pour filtrer les actions dans l'éditeur d'actions :
- Selon les secteurs et sous-secteurs
- Selon le statut de connexion
Filtrer selon les secteurs et sous-secteurs
Pour filtrer en fonction des secteurs et sous-secteurs, sélectionnez les secteurs et sous-secteurs souhaités dans le menu arborescent situé à gauche de l'éditeur d'actions en cliquant dessus. Le secteur ou le sous-secteur selon lequel vous filtrez ainsi que le nombre d'actions dans la liste sont visibles au-dessus de la liste des actions (voir Fig 25).

Fig. 25
Filtrer selon le statut de connexion
Ce filtre ne s'applique qu'à la liste d'actions complète !
Cette option de filtre vous permet de choisir de ne voir que les actions qui sont connectées à des éléments de transition, ou de voir toutes les actions. Pour appliquer ce filtre, cliquez sur le menu déroulant au-dessus de la liste des actions (voir Fig. 26).
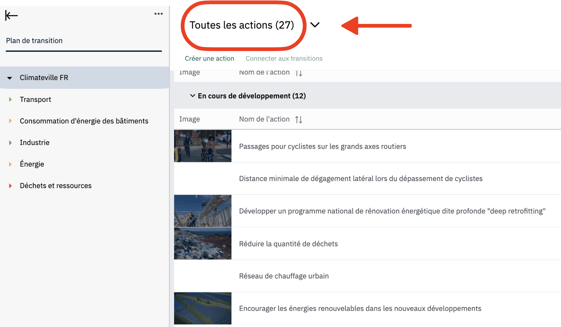
Fig. 26
Après avoir ouvert le menu déroulant, cliquez sur les actions non connectées pour ne voir que les actions qui ne sont connectées à aucun Élément de Transition (voir Fig. 27).
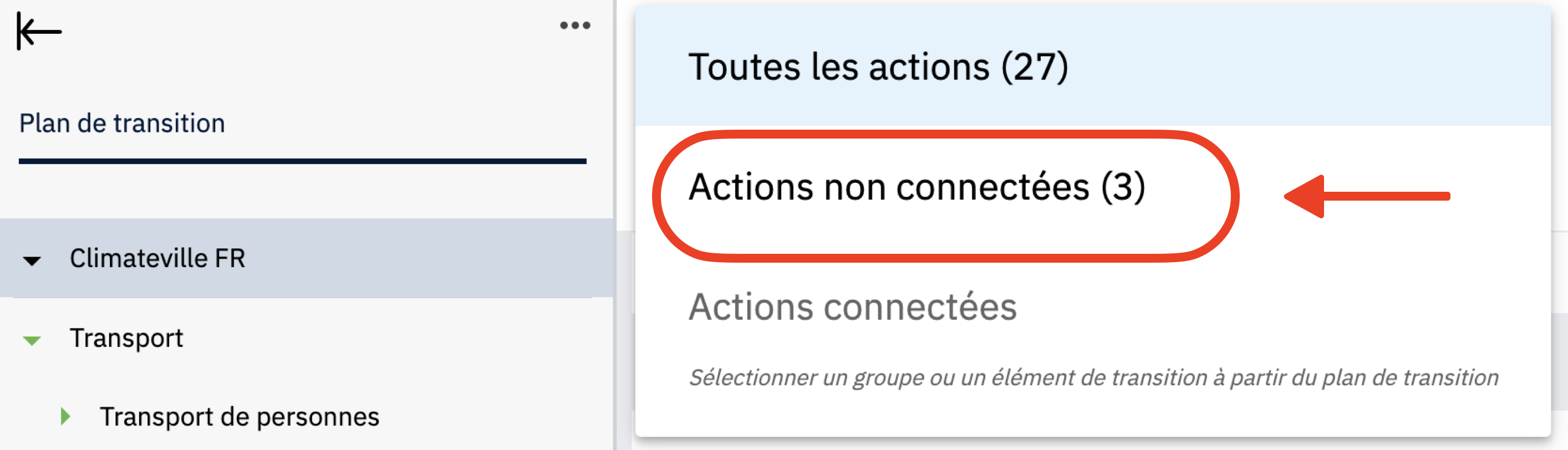
Fig. 27
Supprimer des actions
Pour supprimer des actions, cliquez sur l'action que vous souhaitez supprimer dans la liste des actions.
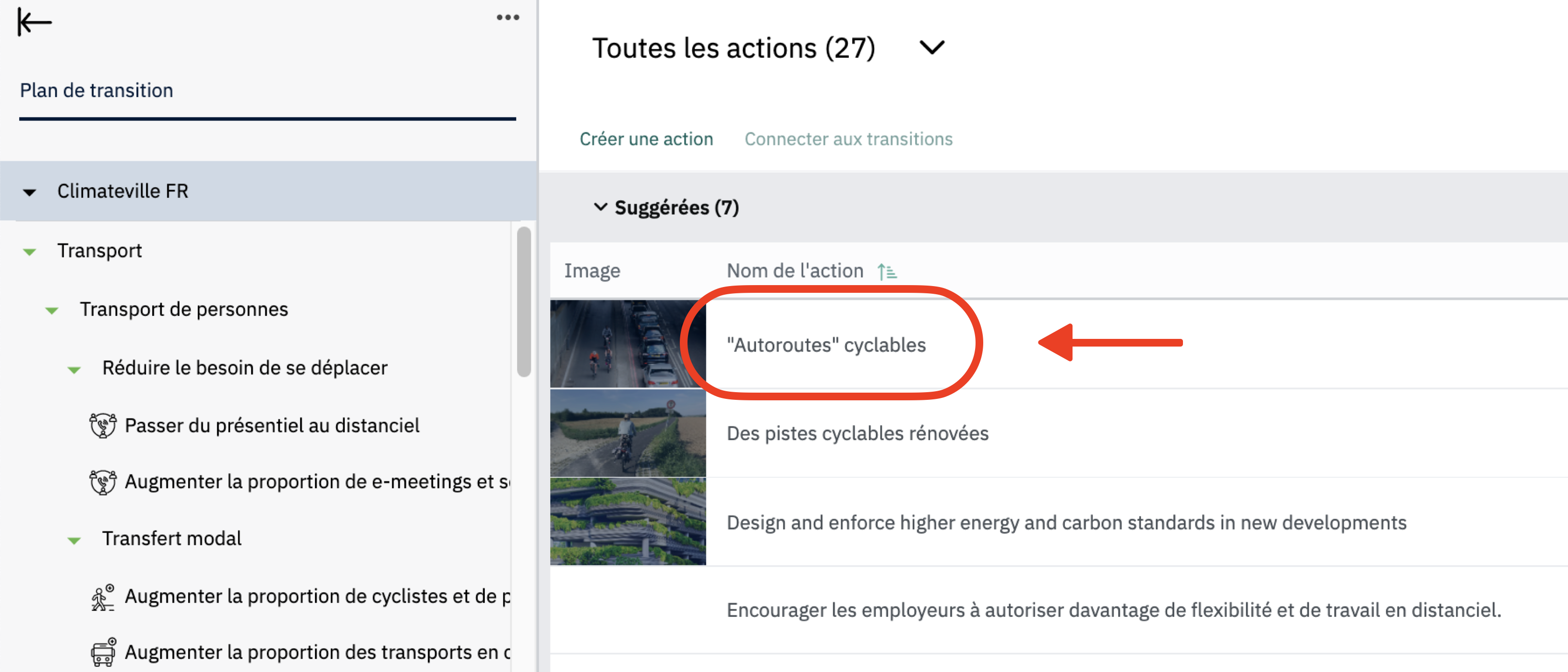
Fig. 28
Dans la fenêtre coulissante, cliquez sur l'icône poubelle dans le coin supérieur droit (voir Fig. 29).
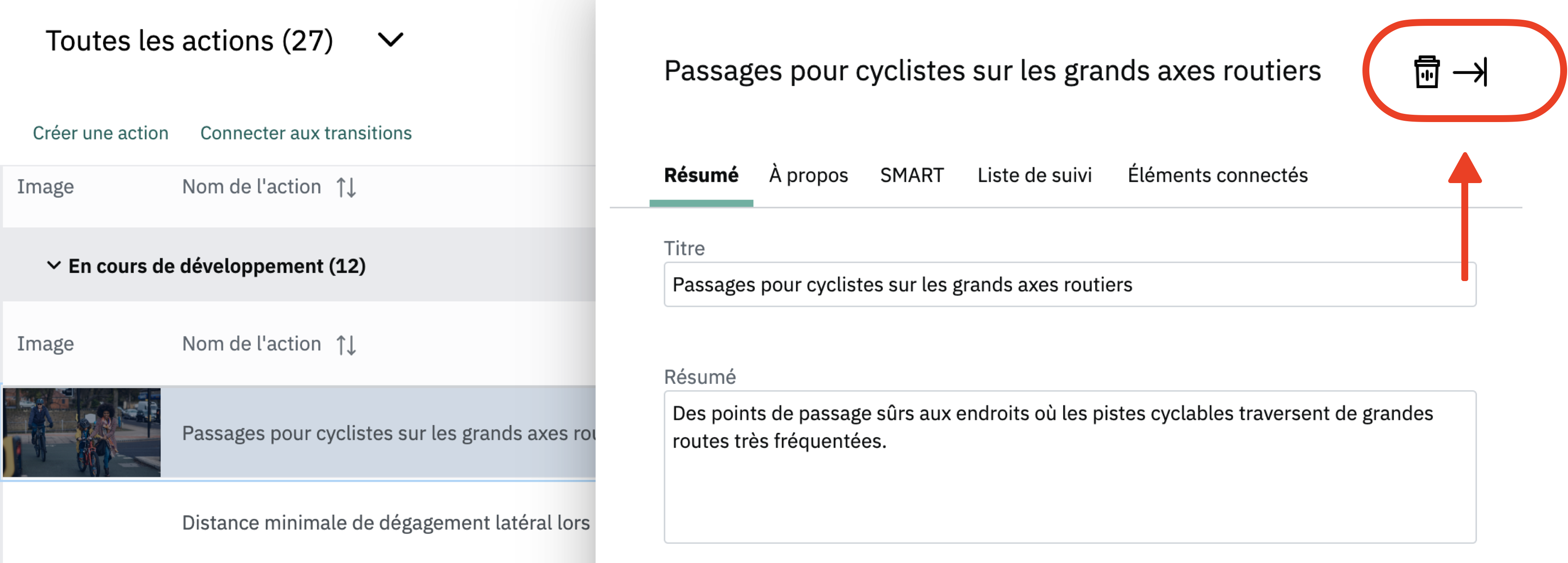
Fig. 29
