Lernen Sie alles, was Sie wissen müssen, um effektiv mit dem Maßnahmen-Editor in ClimateOS zu arbeiten.
Inhalt
- Struktur des Maßnahmen-Editors
- Maßnahmen hinzufügen
- Details zu Ihren Maßnahmen hinzufügen / Maßnahmen SMART machen
- Maßnahmen mit Umstellungselementen verbinden
- Maßnahmen zu Ihrer Beobachtungsliste hinzufügen
- Maßnahmen filtern
- Maßnahmen löschen
- Maßnahmen-Status hinzufügen
- Maßnahmen-Status entfernen
Struktur des Maßnahmen-Editors
Den Maßnahmen-Editor finden Sie unter der Registerkarte Maßnahmen im oberen Navigationsmenü (siehe Abb. 1).
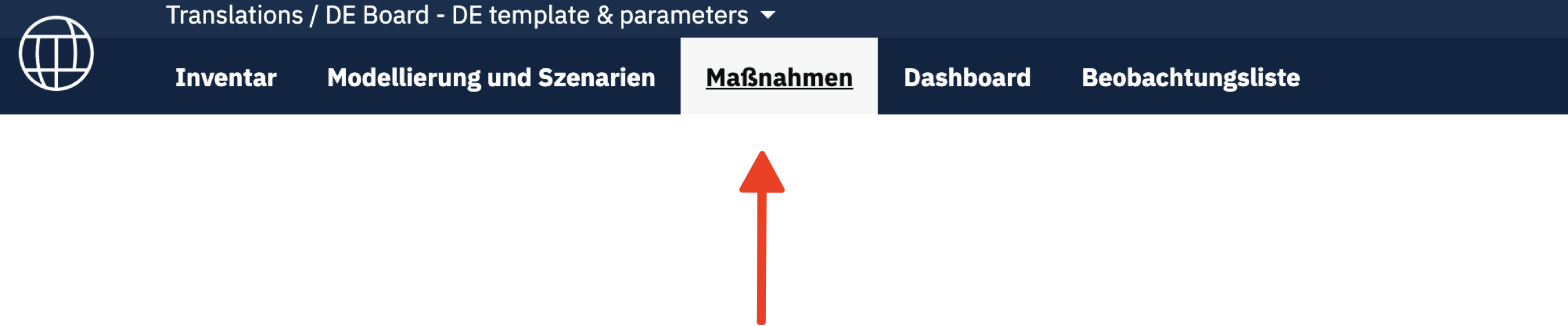
Abb. 1
Der Maßnahmen-Editor ist der Hauptbereich für die Arbeit mit den Maßnahmen, die Ihre Umstellung unterstützen. Auf der linken Seite sehen Sie das Baumdiagramm, das Ihre Umstellungshierarchie widerspiegelt. Auf der rechten Seite sehen Sie eine vollständige Liste der Maßnahmen, sortiert nach Maßnahmen-Status (ehemals Kanban swimlanes), die Sie unter Maßnahmeneinstellungen definiert haben (siehe Abb. 2).
Kanban ist eine Workflow-Management-Methode, die ClimateOS zur Klassifizierung von Maßnahmen verwendet. Standardmäßig wird die Methode benutzt, um einen Überblick über die verschiedenen Phasen der Umsetzung von Maßnahmen zu erhalten.
Zum Beispiel werden Implementierungen in drei Kategorien aufgeteilt, so dass die Betrachter*innen verstehen können, was geplant ist, was geliefert wird und was bereits getan wurde.
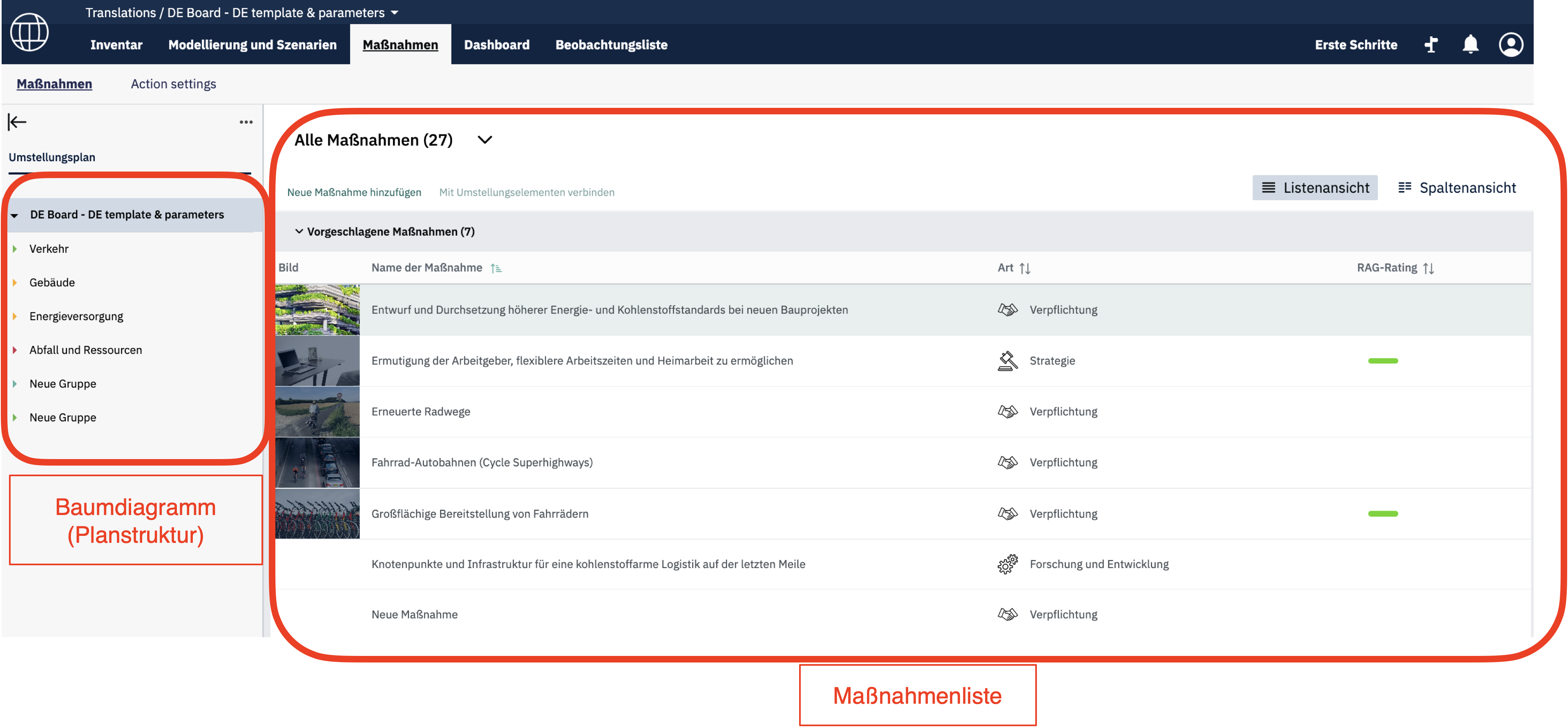
Abb. 2
Maßnahmen hinzufügen
Um neue Maßnahmen zu Ihrem ClimateBoard hinzuzufügen, klicken Sie auf Neue Maßnahme hinzufügen oberhalb der Liste der Maßnahmen (Abb. 3).
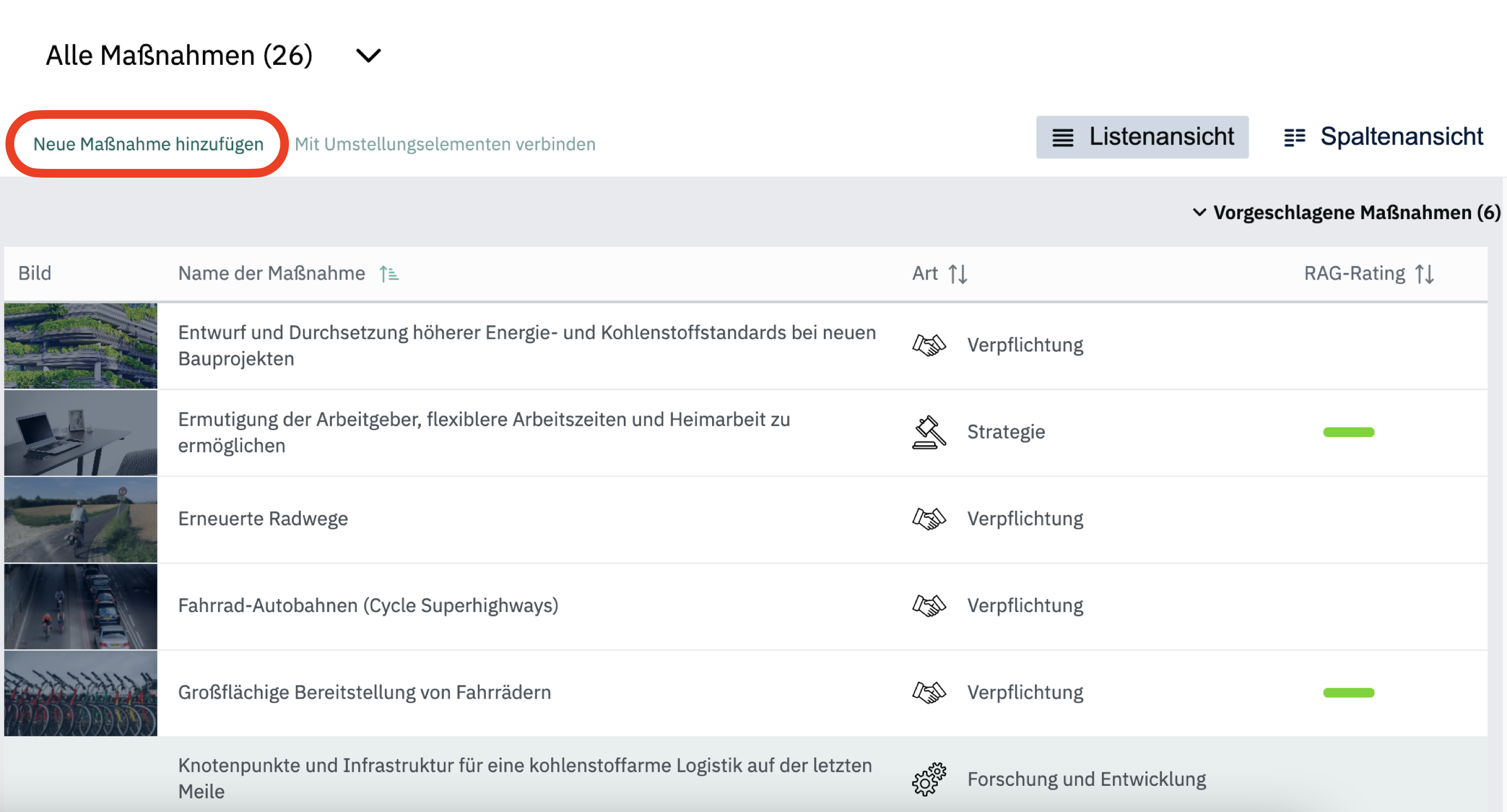
Abb. 3
Dadurch öffnet sich auf der rechten Seite des Bildschirms ein Slide-Out-Fenster, das Teile der Maßnahmen-Liste überlagert (Abb. 4). In diesem Slide-Out-Fenster können Sie Ihre Maßnahmen weiter beschreiben und verwalten.
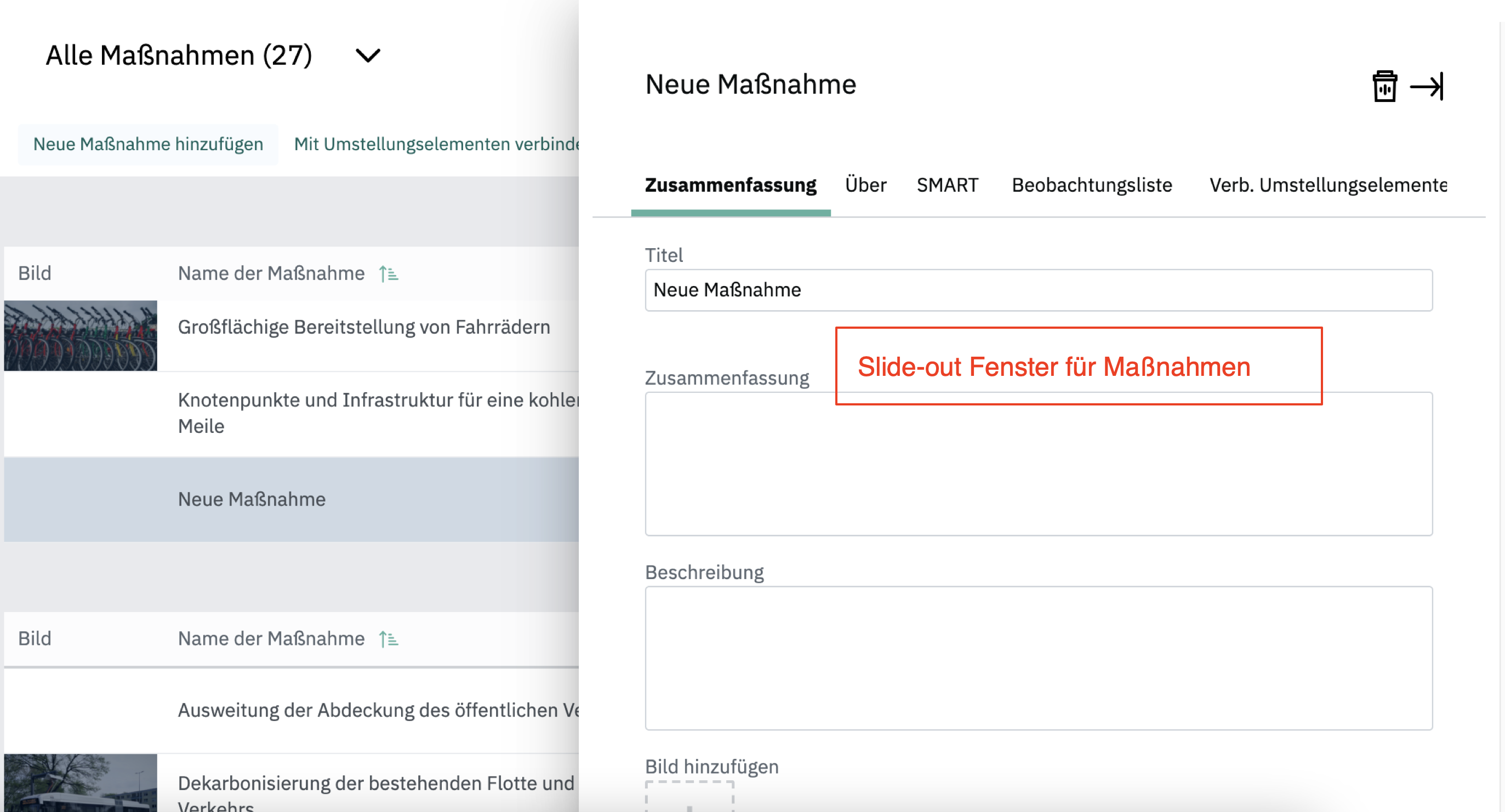
Abb. 4
Details zu Ihren Maßnahmen hinzufügen / Maßnahmen SMART machen
Wenn Sie auf Neue Maßnahme hinzufügen oder auf eine vorhandene Maßnahme klicken, öffnet sich das Slide-Out-Fenster wie im vorherigen Abschnitt beschrieben. Hier können Sie an mehreren Stellen Informationen eingeben, um Ihre Maßnahme so detailliert wie möglich zu beschreiben und dafür zu sorgen, dass sie für andere selbsterklärend sind. Es geht darum, Maßnahmen spezifisch, messbar, erreichbar, relevant und zeitlich begrenzt (englisch: specific, measureable, achieveable, relevant und time-based: SMART) zu gestalten.
Die Reiter, die Sie dabei unterstützen, sind:
- Zusammenfassung der Maßnahme
- Über die Maßnahme
- Registerkarte SMART
- Beobachtungsliste
- Verbundene Umstellungselemente
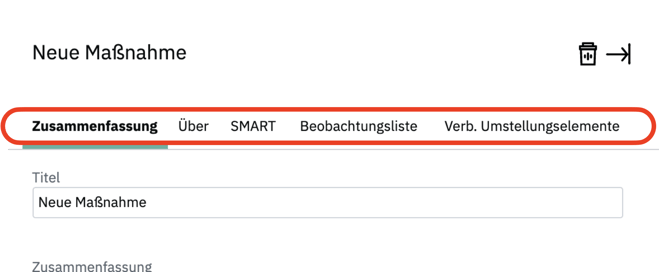
Zusammenfassung der Maßnahme
Über die Registerkarte Zusammenfassung im Maßnahmen-Editor können Sie:
- Ihrer Maßnahme einen Titel verleihen
- Eine kurze Zusammenfassung geben
- Eine ausführlichere Beschreibung anführen (z. B. wie die Maßnahme gemessen werden könnte usw.)
- Ein Bild hinzufügen (über eine Online-Bildquelle via URL)
- Bildrechte für das Bild angeben
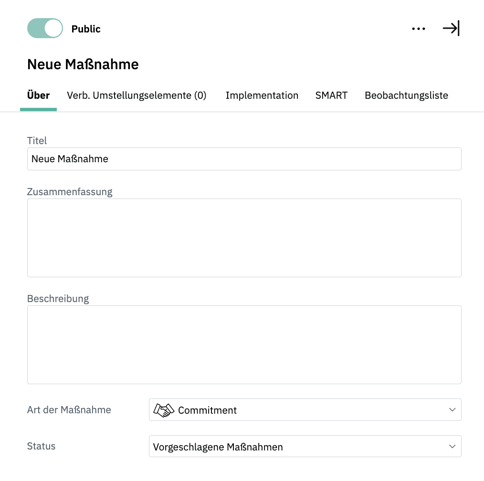
Abb. 5
Um ein Bild hinzuzufügen, geben Sie die URL des Ortes ein, an dem das Bild gespeichert ist. Dazu laden Sie das Bild in den Datenspeicher Ihrer Kommune hoch (z. B. Google Drive, Microsoft OneDrive usw.) und erstellen einen Link zu der Datei. Wenn Sie ein Bild von einer Suchmaschine im Internet hochladen möchten (z. B. Google, Bing etc.), kopieren Sie die Bildadresse, indem Sie mit der rechten Maustaste auf das jeweilige Bild klicken und den Link in das oben angegebene Feld einfügen. Vergewissern Sie sich in jedem Fall, dass die Bilder, die Sie verwenden, entweder unter einer Creative-Commons-Lizenz stehen, dass Sie die Zustimmung des Urhebers haben oder dass Sie selbst Eigentümer*in der Bilder sind. Wenn Sie die Bilder einer anderen Person oder Bilder mit einer Creative-Commons-Lizenz verwenden, stellen Sie sicher, dass Sie die Bildrechte in dem entsprechenden Feld anführen.
Über die Maßnahme
Im Abschnitt Über können Sie Ihre Maßnahme weiter klassifizieren, eine Frist hinzufügen und Verantwortlichkeiten zuweisen.
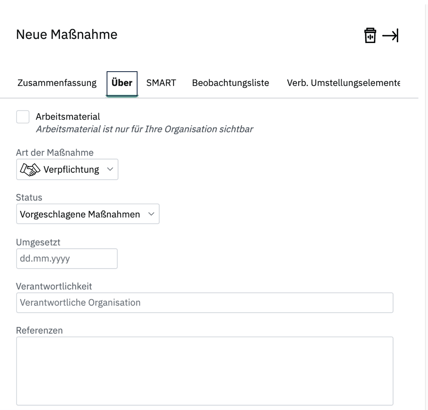
Abb. 6
Bei der Art der Maßnahmen können Sie derzeit zwischen Strategie, Verpflichtung, Verwaltungsmaßnahme, Finanzielle Maßnahmen, Informative Maßnahme und Forschung und Entwicklung wählen. Wenn Sie weitere Nutzungskategorien benötigen, kontaktieren Sie uns bitte über support@climateview.global.
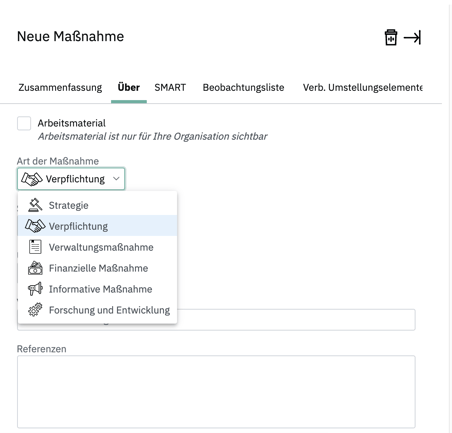
Abb. 7
Der Umsetzungsstatus entspricht den Maßnahmen-Status, die Sie unter “Maßnahmen-Status“ in den Maßnahmeneinstellungen unter Maßnahmen in der oberen Navigationsleiste hinzugefügt haben. Mit Hilfe des Status können Sie Ihre Maßnahmen strukturieren, planen und ausführen. Sie ermöglichen es Ihnen, Ihre Maßnahmen nach einer Kategorie Ihrer Wahl, z. B. ihrem Status, zu gruppieren. Diese Kategorien werden auch im Dashboard angezeigt. Standardmäßig sind dies derzeit folgende Kategorien:
- Vorgeschlagen
- in Umsetzung
- Umgesetzt
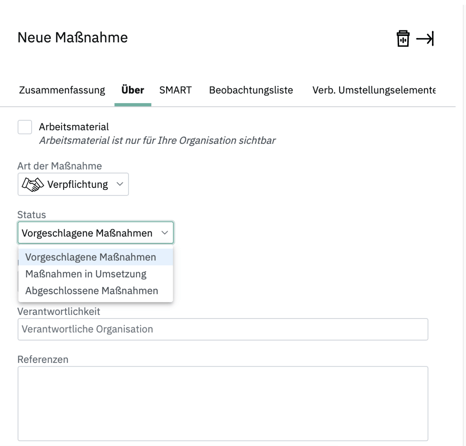
Abb. 8
Wenn Sie wissen möchten, wie Sie diese Kategorien ändern können, lesen Sie bitte das Kapitel über Maßnahmen-Status hinzufügen oder löschen weiter unten.
Im Abschnitt Über können Sie auch eine Maßnahme als Arbeitsmaterial markieren (siehe Abb. 9). Wenn dieses Kontrollkästchen angeklickt ist, wird die Maßnahme nicht in Ihrem veröffentlichten Dashboard angezeigt. Dies ist hilfreich, wenn Sie an einer Maßnahme arbeiten, die noch nicht vollständig beschrieben ist.
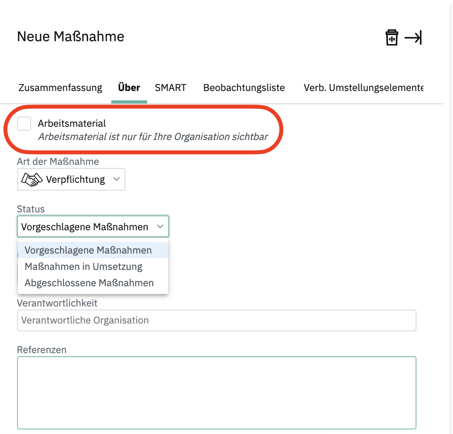
Abb. 9
Registerkarte SMART
Im Abschnitt SMART können Sie spezifische Informationen über die Maßnahme angeben. Informationen zu folgenden Themen lassen sich hier hinzufügen:
- Einschätzung der Umsetzungswahrscheinlichkeit (RAG-Rating)
- Betroffene Gruppen
- Effekt für Gruppen
- Beitrag zum Umstellungselement
- Notwendige Interessengruppen
- Potenzielle Hindernisse
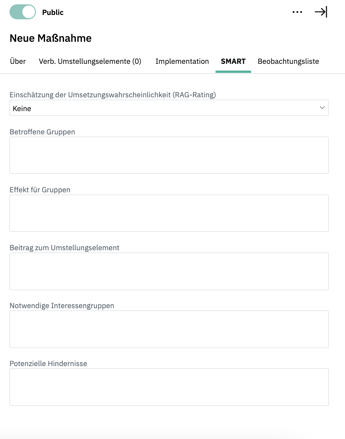
Abb. 10
Das ”Einschätzung der Umsetzungswahrscheinlichkeit RAG-Rating” (RAG steht für rot/gelb/grün) ermöglicht Ihnen eine Bewertung der Umsetzungswahrscheinlichkeit einer Maßnahme, indem Sie Prioritäten berücksichtigen und Hindernisse für den Fortschritt identifizieren (Abb. 11).
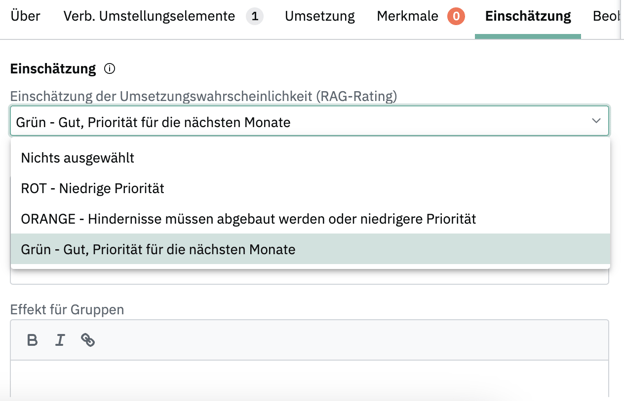
Abb. 11
Beobachtungsliste
Unter dieser Registerkarte können Sie Umstellungselemente zu Ihrer Beobachtungsliste hinzufügen, die Sie unter der Registerkarte Beobachtungsliste in der Navigationsleiste finden. Wenn Sie im Feld Datum ein Datum für ein Follow-up für die Maßnahme festlegen, wird diese Maßnahme auf Ihre Beobachtungsliste gesetzt.
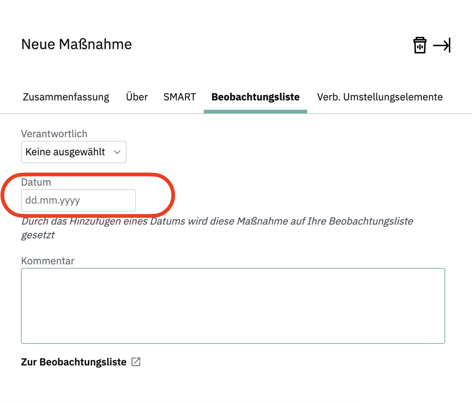
Abb. 12
Sie haben zudem die Möglichkeit, eine verantwortliche Person sowie einen Kommentar hinzuzufügen. Diese Informationen werden auch in der Beobachtungsliste angezeigt. Damit soll Ihre interne Verwaltung der Entwicklung von Maßnahmen in Ihrem ClimateBoard unterstützt werden. Derzeit können Sie nur Personen auswählen, die Zugang zu Ihrem ClimateBoard haben.
Verbundene Umstellungselemente
Der Abschnitt Verb. Umstellungselemente gibt Ihnen einen Überblick darüber, welche Umstellungselemente mit der jeweiligen Maßnahme verbunden sind. Dies hilft dabei, die Reichweite von Maßnahmen zu verstehen und was sie bewirken sollen.
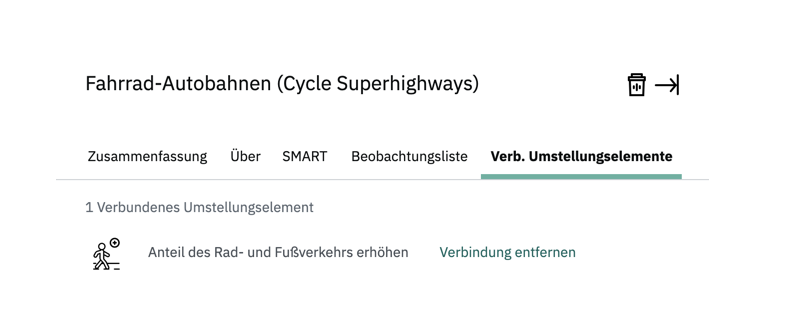 Abb. 13
Abb. 13
Maßnahmen mit Umstellungselementen verbinden
Um Maßnahmen mit Umstellungselementen zu verbinden, wählen Sie die entsprechende Maßnahme aus der Maßnahmen-Liste aus, indem Sie darauf klicken. Sobald Sie sie ausgewählt haben, klicken Sie oberhalb der Maßnahmen-Liste auf Mit Umstellungselementen verbinden (siehe Abb. 14).
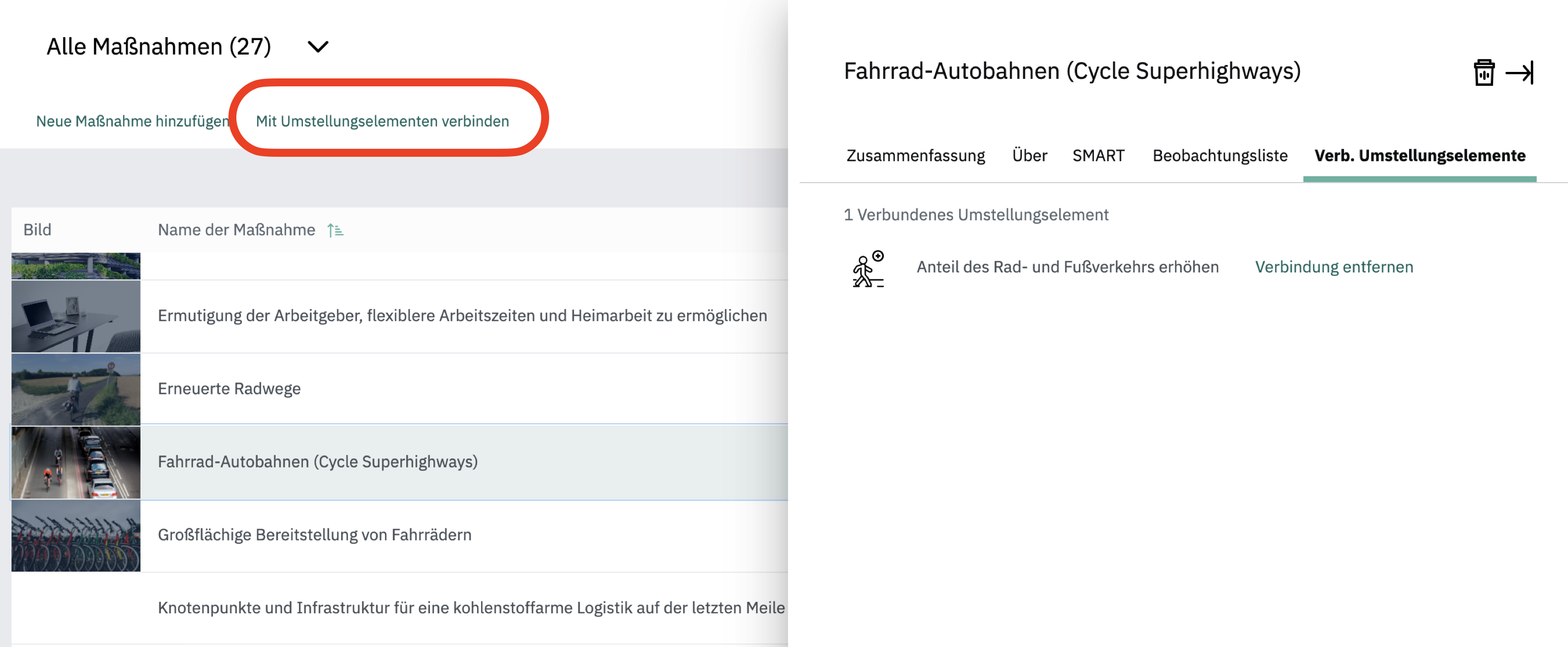
Abb. 14
Dies erweitert das gesamte Baumdiagramm auf der linken Seite und zeigt alle Umstellungselemente pro Sektor und Teilsektor mit einem Kontrollkästchen neben dem Namen an. Klicken Sie auf die Kontrollkästchen der Umstellungselemente, mit denen Sie die Maßnahme verbinden möchten (siehe Abb. 15). Durch diese Verbindung werden sie in eine direkte Beziehung zueinander gesetzt. Dies trägt dazu bei, wie sie in der veröffentlichten Visualisierung Ihres ClimateBoards gesehen werden. Daher ist es wichtig zu wissen, welche Maßnahmen sich auf welche Umstellungselemente auswirken.
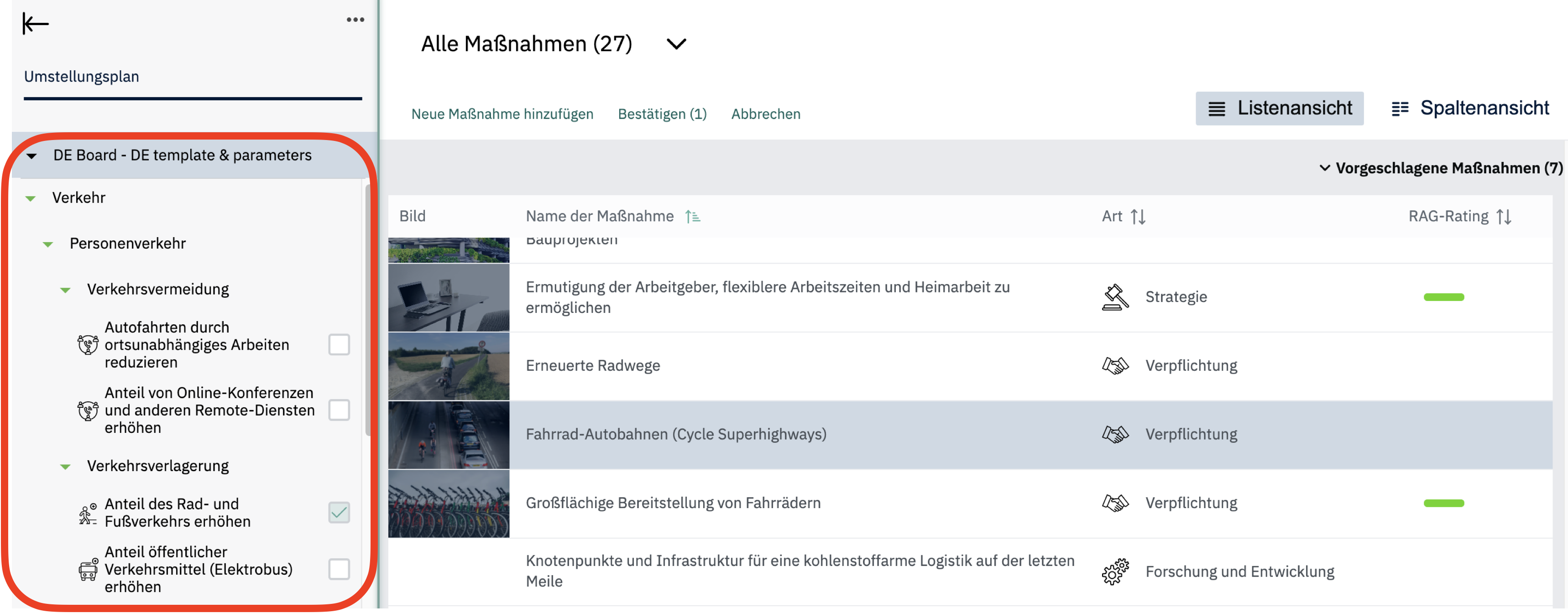
Abb. 15
Wenn Sie alle Umstellungselemente ausgewählt haben, mit denen Sie eine Maßnahme verbinden möchten, klicken Sie auf Bestätigen oberhalb der Maßnahmen-Liste, um die Auswahl zu bestätigen.
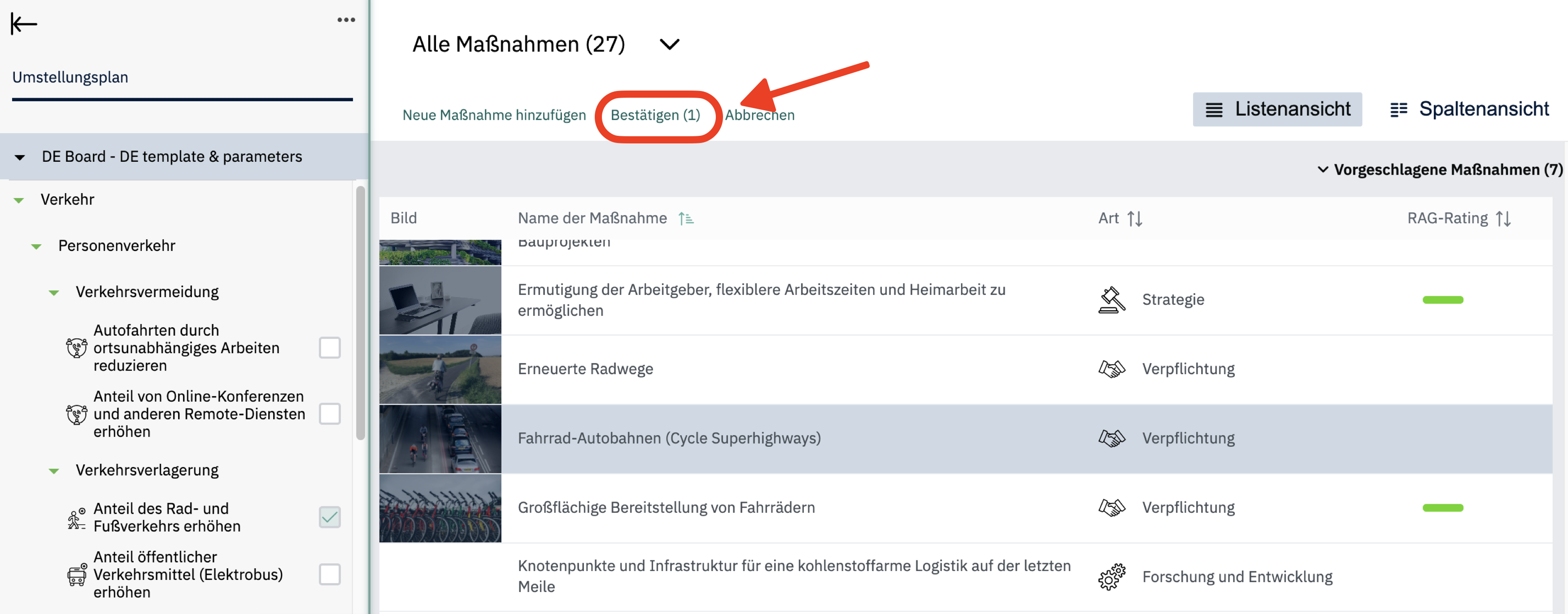
Abb. 16
Sobald Sie eine Maßnahme mit einem Umstellungselement verbunden haben, wird diese Maßnahme in Ihrem Dashboard angezeigt.
Falls Sie eine Maßnahme erstellt und mit einem Umstellungselement verknüpft haben, diese aber nicht über das Dashboard öffentlich sichtbar machen möchten (falls Sie bereits Ihr ClimateBoard veröffentlicht haben), können Sie im Abschnitt Über im Schiebefenster das Kontrollkästchen neben ”Arbeitsmaterial” anklicken. Dies kann hilfreich sein, wenn Sie Ihr ClimateBoard bereits veröffentlicht haben und neue Maßnahmen eingeben, die nicht sichtbar sein sollen, bevor sie nicht vollständig nach SMART beschrieben sind.
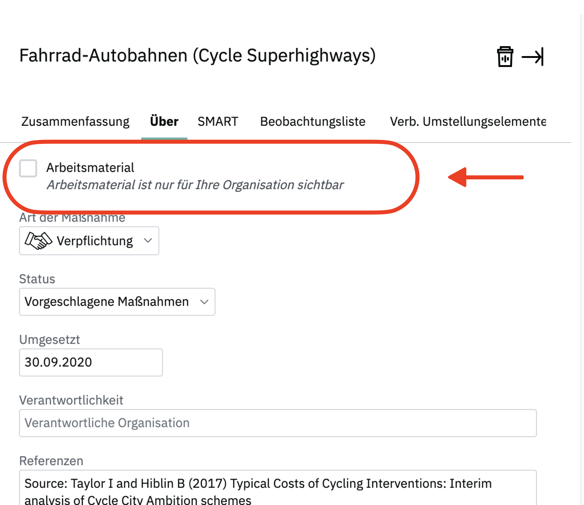
Abb. 17
Maßnahmen zu Ihrer Beobachtungsliste hinzufügen
Um eine Maßnahme zu Ihrer Beobachtungsliste hinzuzufügen, wählen Sie die gewünschte Maßnahme aus der Maßnahmen-Liste aus.
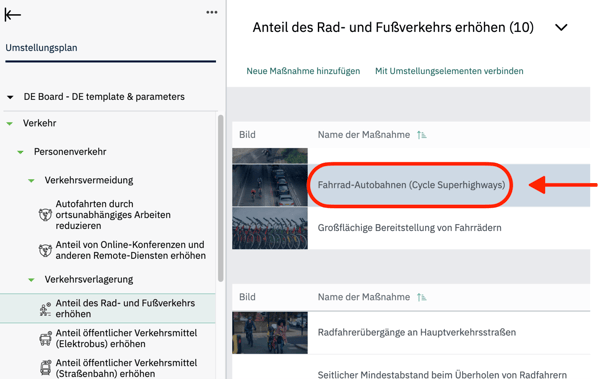
Abb. 18
Nachdem Sie auf die Maßnahme geklickt haben, wählen Sie im Slide-Out-Fenster die Registerkarte Beobachtungsliste aus.
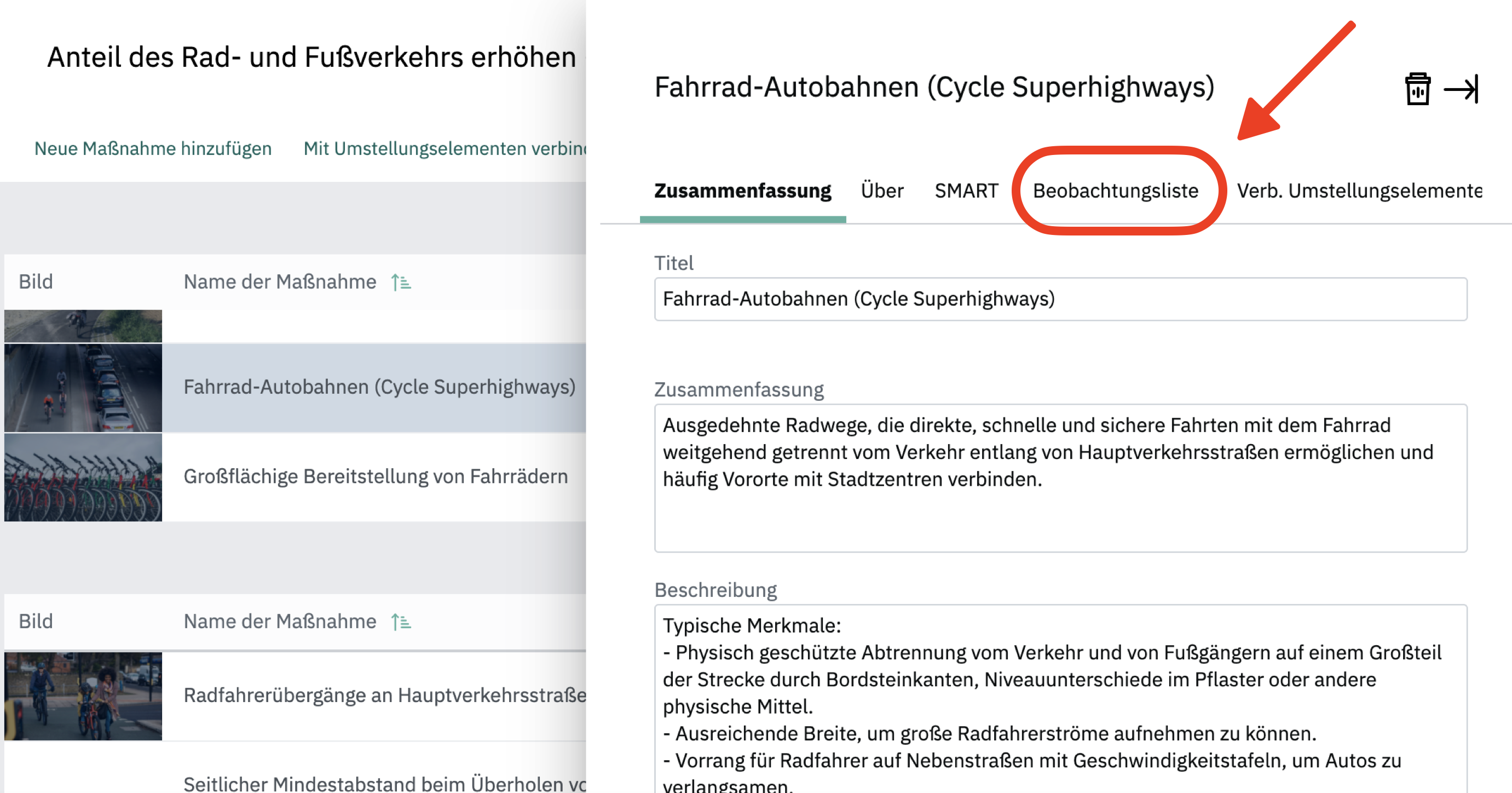
Abb. 19
Wenn Sie ein Datum in das Feld Datum eingeben, wird die Maßnahme zu Ihrer Beobachtungsliste hinzugefügt. Das Datum, das Sie hier eingeben, ist das Datum, an dem Sie ein Follow-up für diese Maßnahme planen.
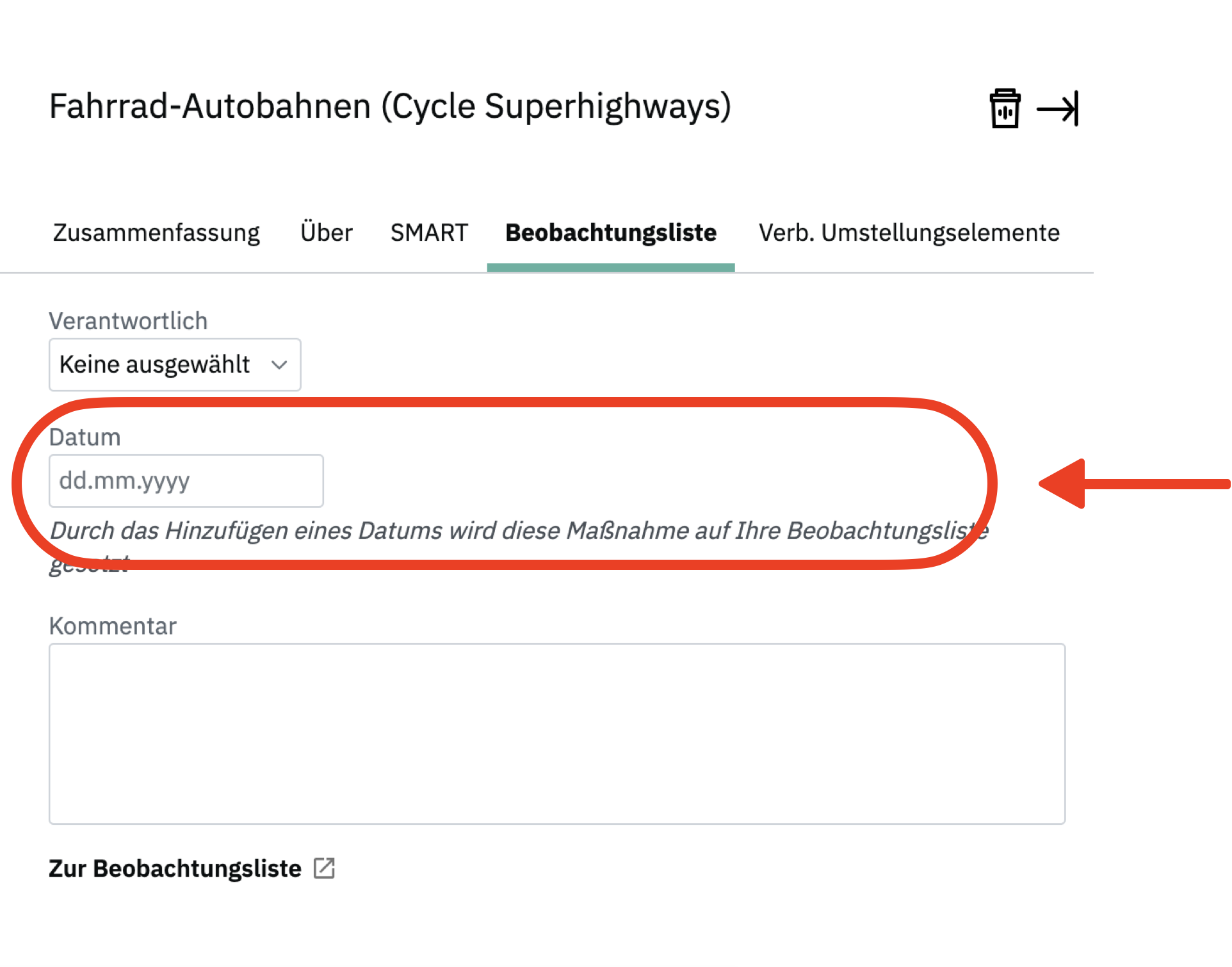
Abb. 20
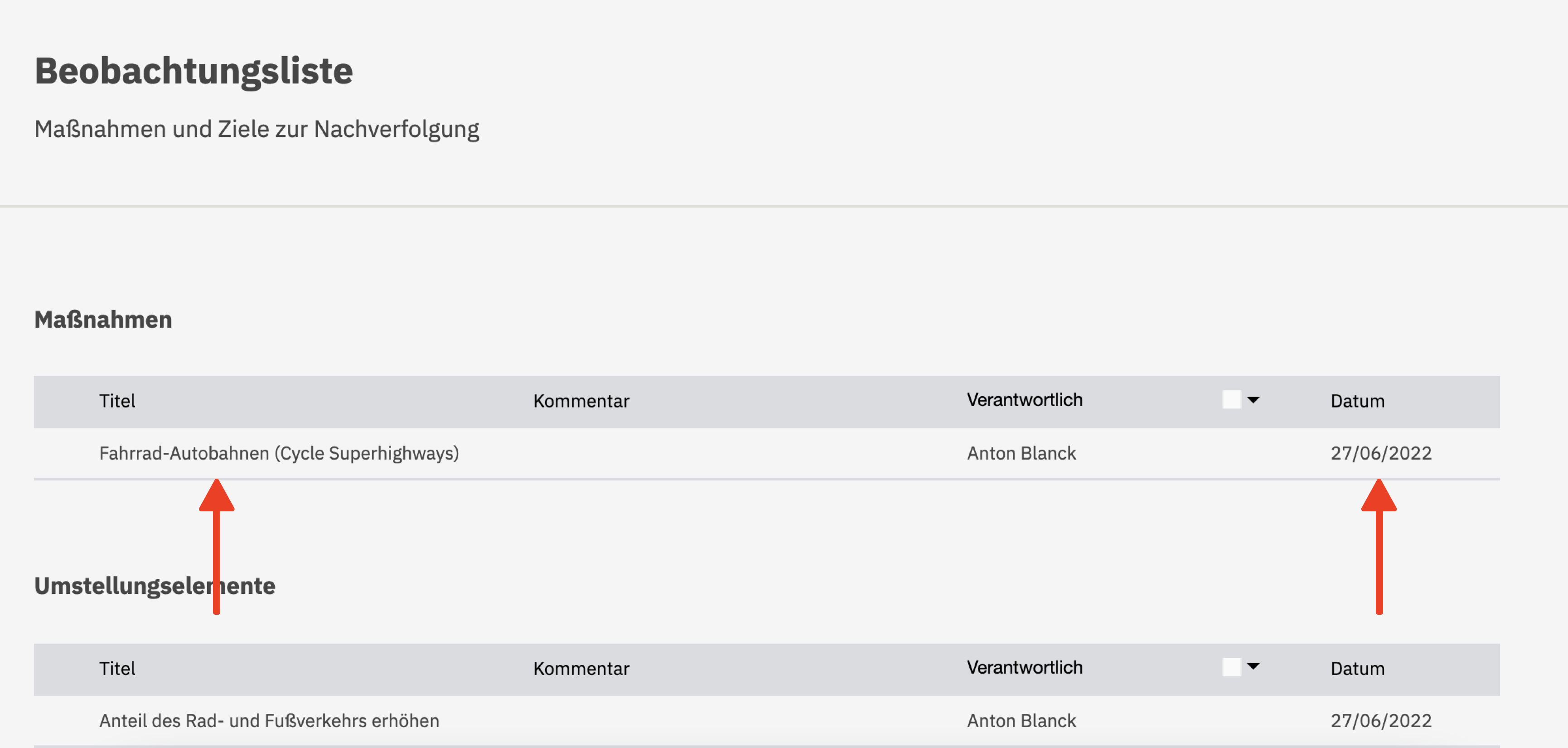
Abb. 21
In dieser Ansicht haben Sie auch die Möglichkeit, eine verantwortliche Person für die Maßnahme zu benennen und einen Kommentar zu hinterlassen.
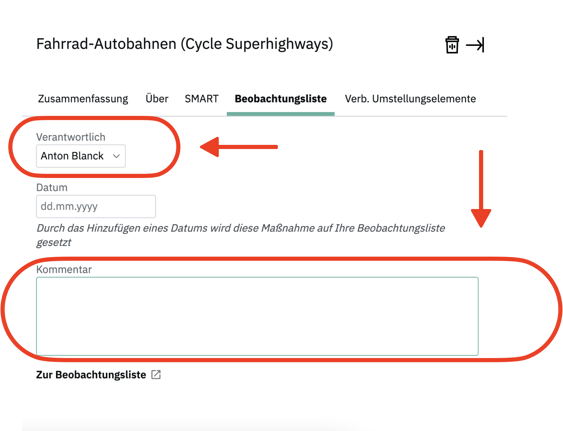
Abb. 22
Sobald Sie diese Informationen eingetragen haben, werden sie zudem in Ihrer Beobachtungsliste angezeigt.
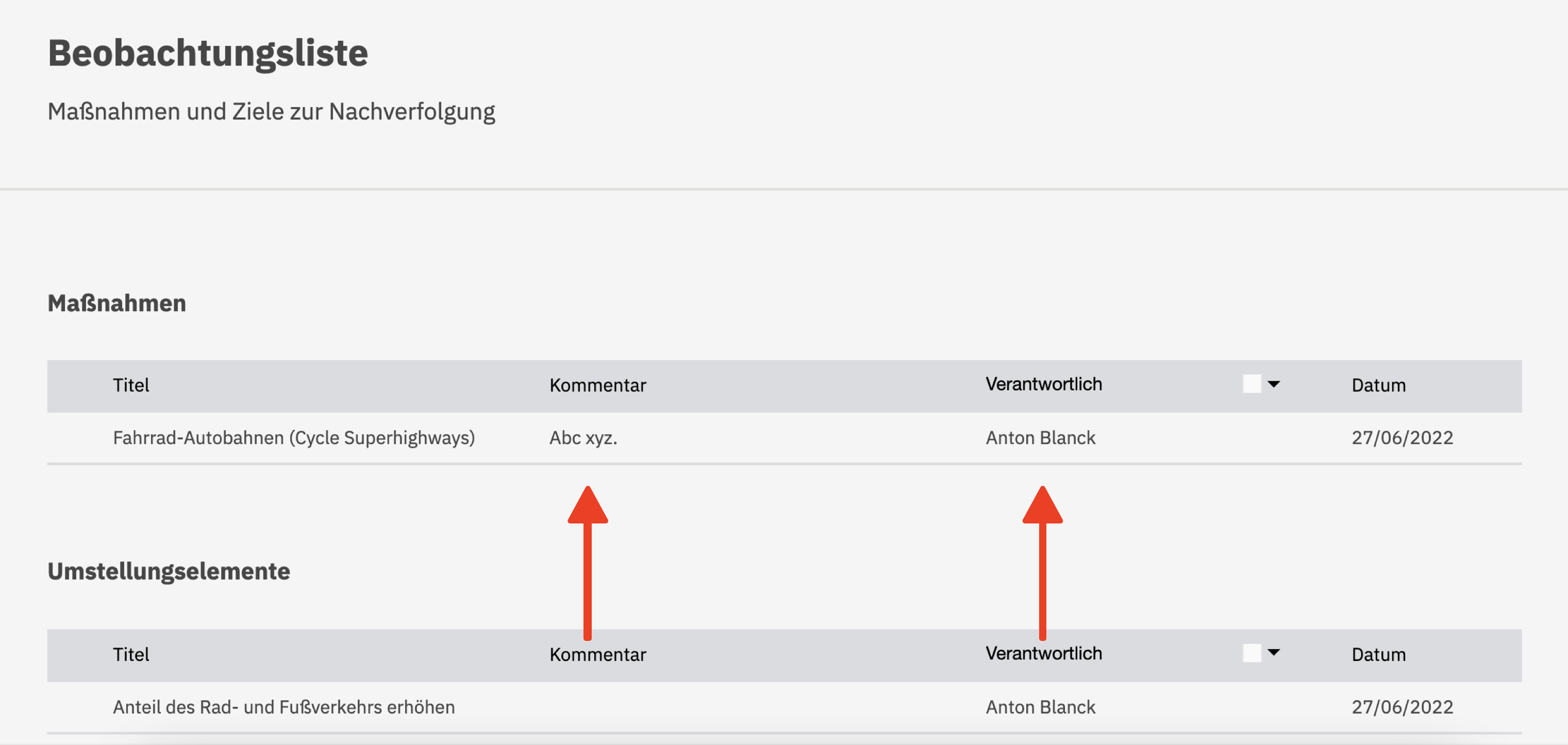
Abb. 23
Wenn die Maßnahme hinzugefügt wird, kann die verantwortliche Person auch direkt in der Beobachtungslisten-Funktion geändert werden, indem Sie auf den Dropdown-Pfeil neben dem Feld Verantwortlich klicken.
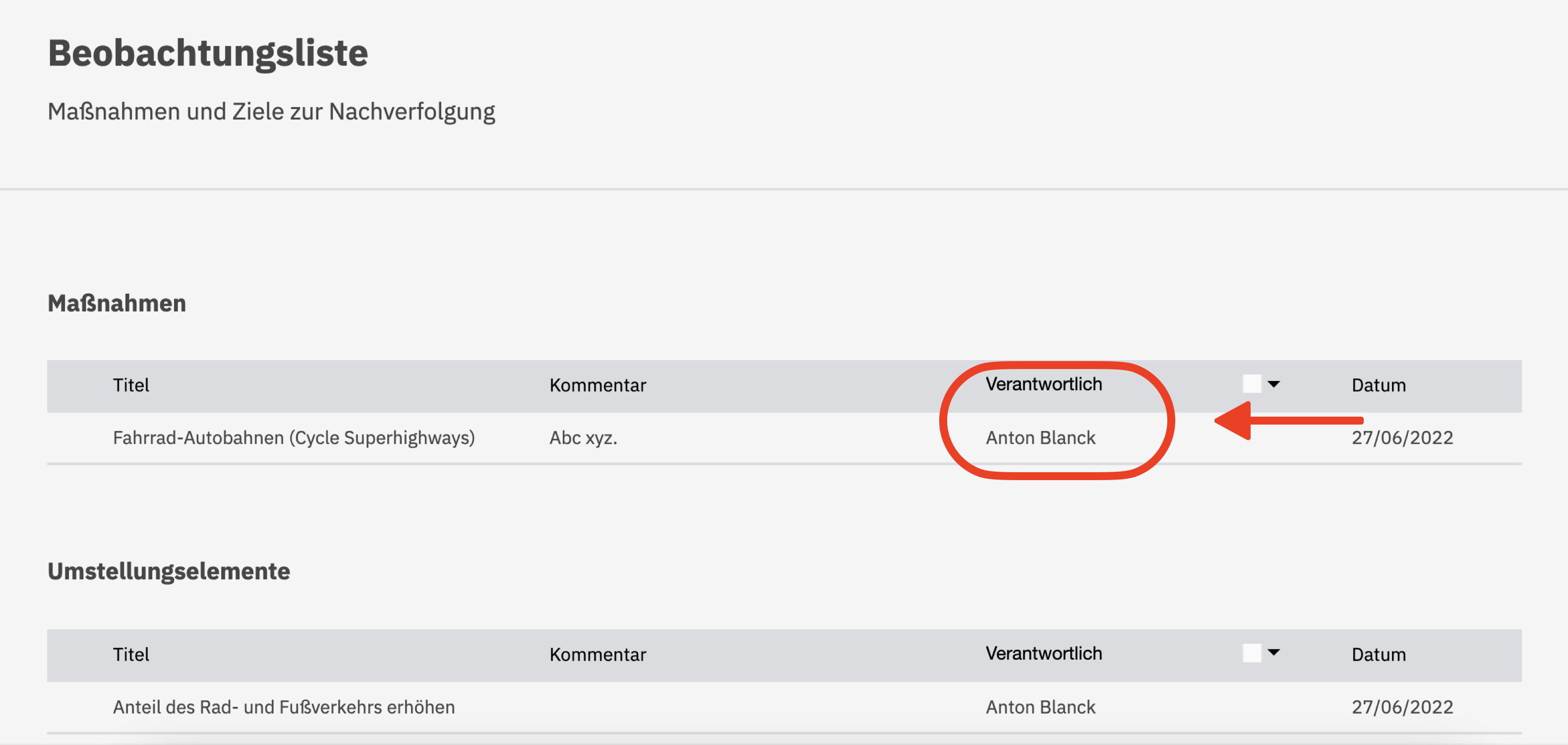
Abb. 24
Bitte beachten Sie, dass es derzeit nur möglich ist, Verantwortlichkeiten unter den Personen zu verteilen, die Zugang zu Ihrem ClimateBoard haben.
Maßnahmen filtern
Es gibt zwei Optionen zum Filtern von Maßnahmen:
- Nach Sektoren und Teilsektoren
- Nach Verbindungsstatus
Filtern nach Sektoren und Teilsektoren
Um nach Sektoren und Teilsektoren zu filtern, wählen Sie die gewünschten Sektoren und Teilsektoren aus dem Baumdiagramm auf der linken Seite des Maßnahmen-Editors aus, indem Sie auf sie klicken. Nach welchem Sektor oder Teilsektor Sie filtern und wie viele Aktionen in der Liste enthalten sind, sehen Sie oberhalb der Maßnahmen-Liste (siehe Abb. 25).
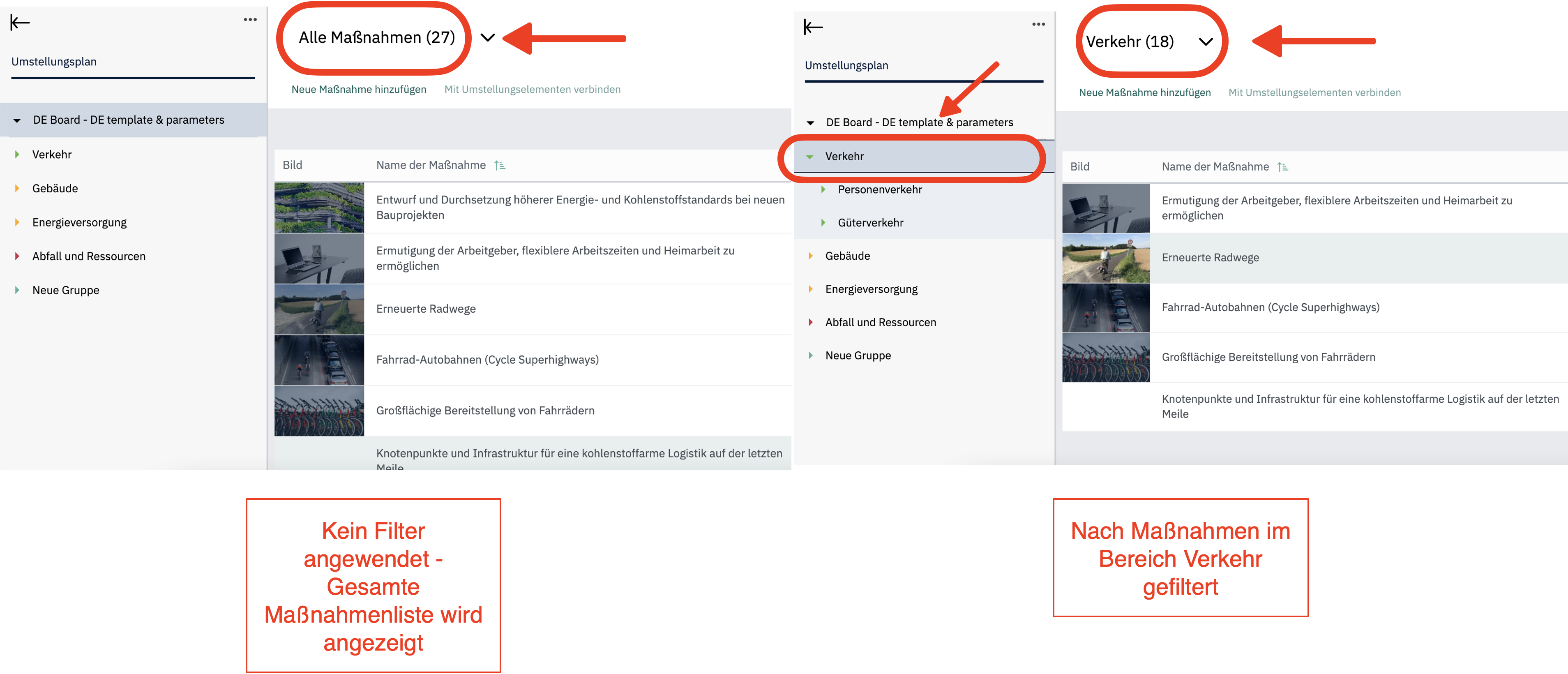
Abb. 25
Filtern nach dem Verbindungsstatus
Dieser Filter gilt nur für die vollständige Maßnahmenliste!
Mit dieser Filteroption können Sie wählen, ob Sie alle Maßnahmen sehen möchten, solche, die mit Umstellungselementen verbunden sind, oder solche, die nicht mit Umstellungselementen verbunden sind. Um diesen Filter anzuwenden, klicken Sie auf das Dropdown-Menü oberhalb der Maßnahmen-Liste (siehe Abb. 26).
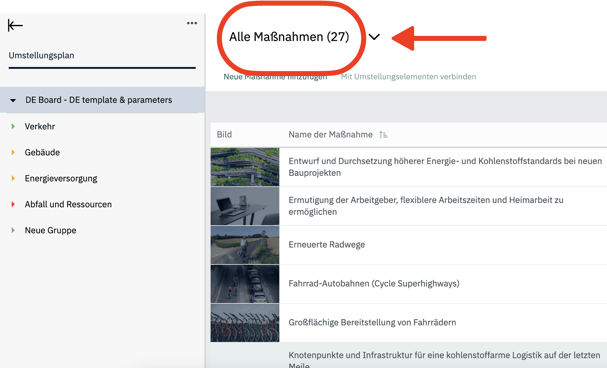
Abb. 26
Nachdem Sie das Dropdown-Menü geöffnet haben, klicken Sie auf Nicht verbundene Maßnahmen, um nur die Maßnahmen zu sehen, die nicht mit den Umstellungselementen verbunden sind (siehe Abb. 27).
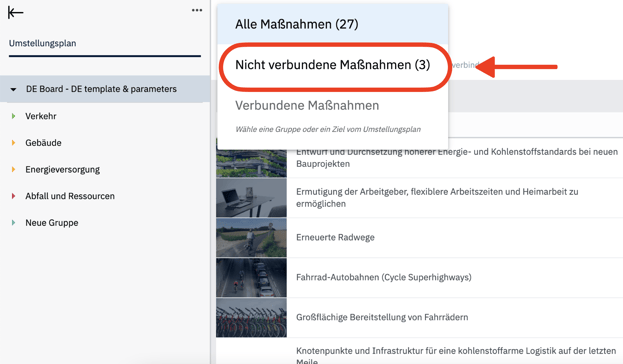
Abb. 27
Maßnahmen löschen
Um Maßnehmen zu löschen, klicken Sie in der Maßnahmen-Liste auf die Maßnahme, die Sie löschen möchten.
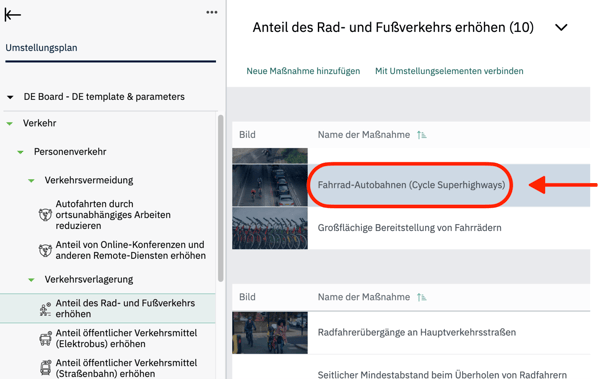
Abb. 28
Klicken Sie im Slide-Out-Fenster auf das Eimer-Symbol in der oberen rechten Ecke (siehe Abb. 29).
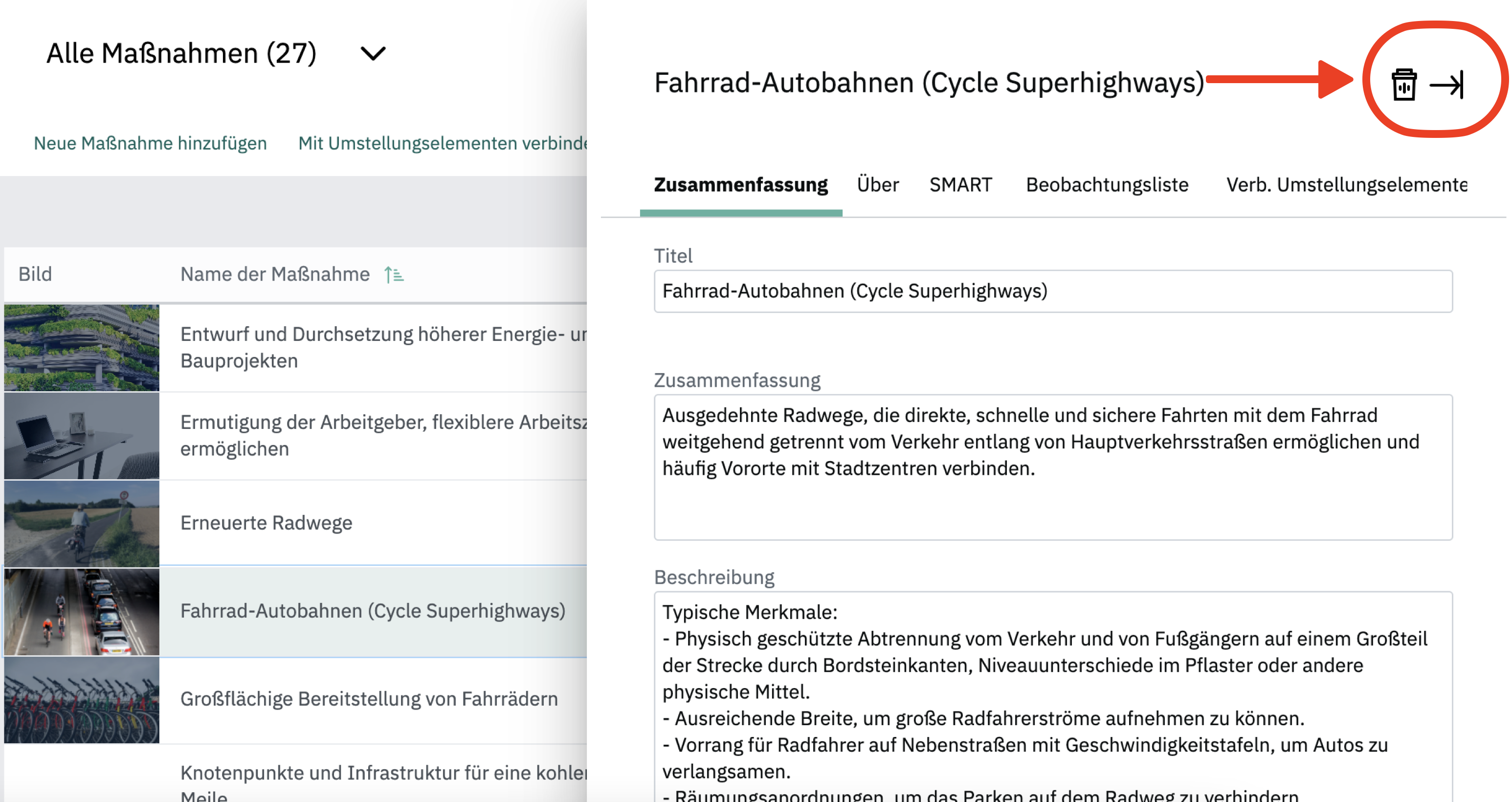
Abb. 29
Maßnahmen-Status hinzufügen
Um einen Maßnahmen-Status hinzuzufügen, klicken Sie in der oberen Navigationsleiste auf die Registerkarte Maßnahmen. Als nächstes klicken Sie auf die Registerkarte Maßnahmeneinstellungen.

Abb. 30
Dann sehen Sie zu Beginn den Bereich Maßnahmen-Status. Um einen Status hinzuzufügen, klicken Sie auf Status hinzufügen.
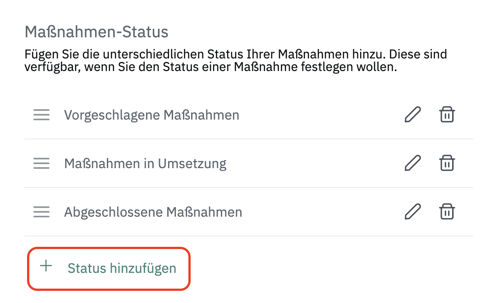
Abb. 31
Bitte beachten Sie, dass der Status, der als erste Kategorie angezeigt wird, derjenige ist, die auf der rechten Seite des Dashboards angezeigt wird.
Maßnahmen-Status entfernen
Um einen Maßnahmen-Status zu entfernen, klicken Sie auf die Registerkarte Maßnahmen in der oberen Navigationsleiste. Als nächstes klicken Sie auf die Registerkarte Maßnahmeneinstellungen.

Abb. 32
Dann sehen Sie zu Beginn den Bereich Maßnahmen-Status. Klicken Sie dann auf das X neben dem bereits vorhandenen Maßnahmen-Status.
Bitte beachten Sie, dass Sie zum Löschen eines Maßnahmen-Status alle Maßnahmen aus dem zu löschenden Maßnahmen-Status entfernen oder sie in einen anderen Maßnahmen-Status verschieben müssen.
