In this article you will learn how to work with Transition Elements in the ClimateOS platform.
Content
- Defining a transition element
- Adding and/or deleting transition elements
- Working with transition elements
- Adding transition elements to your watchlist
- How do I set a target that differs from one previously communicated?
Defining a transition element
Transition elements refer to the different shifts that collectively comprise your transition in a given sector. For example, shifting from internal combustion engines (ICE) to electric cars, cycling and/or public transport.
Each Transition Element is
- A universal building block, meaning that you can "activate" all necessary transition elements for your city.
- Based on a strict mathematical model, making it possible to calculate the carbon abatement and primary indicators.
- Able to connect strategies and actions to the shift you are creating.
- Interconnected, meaning transition elements can affect others e.g. installing a heat pump is typically done in connection with retrofitting, which represent two different transition elements
Explore transition elements here.
Adding and/or deleting transition elements
To add them to your ClimateOS platform account, click on the “Add transition element” button found on the top navigation bar of the Transition hierarchy. All the transition elements available on the platform will then be displayed by sector. You can click on the relevant sector and then choose the transition elements relevant to your transition. (Fig. 1) To delete any transition element, simply click on the ellipsis button next to the transition element you wish to delete in the Transition hierarchy. This will open a menu from where you can click on a “delete” button. (Fig. 2)
- Remember, you cannot associate a single transition element with multiple sectors and sub-sectors, as this would result in double counting your carbon abatement efforts. Every operation can only be shifted once and therefore we cannot shift operations for more than one sector or sub-sector.
Explore the Transition hierarchy here.
Fig. 1
Fig. 2
Is the transition element you are looking for not in the dropdown menu? Contact us at support@climateview.global.
Working with transition elements
In this section, we're going to look at the different settings inside the Transition Target editor.
- General settings
- Trajectory growth type
- Transition element target format
- Target and Progress diagram
- Carbon abatement
- Inventory parameters
General settings
To set your transition element target, click on Pathways in the navigation bar. This brings you directly to the Transition elements tab. (Fig. 3)
Fig. 3
Select the transition element for which you want to set a goal from the tree diagram on the left-hand side. The tree diagram corresponds to the structure you have built in the Transition hierarchy. ( Fig. 4)
Fig. 4
After clicking on the transition element of your choice, you can set its target value for your target year e.g. 2030 by either dragging the lever on the column or by manually writing it in the field below the target dartboard.
The transition element should reflect your city's ambitions and socio-economic realities, as well as the targets set in your climate action plan e.g. "By 2030 50% of all vehicles will be electric".
You can also enter a text about your transition goal manually into the goal description field. (Fig. 5)
Fig. 5
If you wish to not display any target value in your public-facing dashboard (Preview tab in the navigation bar), you can check the box "Don't know" below the field where you enter the target value manually, which creates an empty barometer in the dashboard. ( Fig. 6)
Fig. 6
Examples for when this feature is useful:
- A transition element target has not been approved or confirmed
- You are using the dashboard for internal communication and/or specific stakeholders to only show specific sections.
- Rather than having a public target you just want to show a graph with what could be possible.
The “override value in target icon” checkbox allows you to communicate a different target description than the one you set for your transition element. Once you click the checkbox, the target dartboard will turn to 0% and the dotted line below the checkbox will be editable. Here, you can manually enter the target value you want to communicate in your dashboard. This shows the entered value in the target dartboard and you can manually enter the target value you want to communicate in your dashboard. This shows the entered value in the target dartboard (Fig. 7).
Fig. 7
You can use this feature in connection with the “Goal description” field below the trajectory curve type to provide further information about what the altered target value represents. This is especially helpful if the target types e.g. absolute and relative growth can’t express the target you’re aiming to communicate. For example, if you don’t want to communicate how many commutes are shifted to electric buses but rather how many more buses this translates to or what percentage of people you want to shift to public transport.
Trajectory growth type
You can use three types of curves to display your transition element until your target year: (Fig. 8)
- Linear curve: used in most cases, as reaching your target (by 2030) requires constant engagement throughout the years.
- Exponential curve: in particular when the scaling of a new technology e.g. hydrogen or electric vehicles is expected to take place closer to your target year.
- Manual curve: the green bars can be adjusted manually, e.g. to take into account a new wind turbine being included in your city grid or when a new national policy takes effect.
Fig. 8
Transition element target format
For the transition element target format, you can currently choose between target potential, absolute growth, relative growth, parameter update and resource shift. All of these formats are designed to make setting your target values as tangible and concrete as possible, to provide a comprehensive basis for discussion.
The aim is to provide the best visualization possible for coherent planning and communication of your set target. The chosen format will also be visible in the Target balancing section of the platform. (Fig. 9)
Fig. 9
Target potential visualizes the proportion of a high carbon emitting mechanism shifted to a low carbon emitting mechanism in percentages. For example, the proportion of fossil-fueled driven cars shifted to electric cars. (Fig. 10)
Fig. 10
Absolute growth shows the shift from a high carbon emitting mechanism to a low carbon emitting mechanism in absolute numbers. It essentially translates the target potential into real numbers. For example, the number of electric vehicles you are planning to have on the road by your target year, replacing fossil-fueled ones. In this example, the number is calculated by dividing the total stock of kilometers driven by a high carbon emitting mechanism (fossil-fueled vehicles) with the average yearly kilometers driven. (Fig. 11)
Fig. 11
Relative growth calculates the relative increase of a low carbon emitting mechanism compared to its original stock. In this case, the total BEV passenger-km driven annually, divided by the average annual distance traveled per person. If the starting point was 10,000 BEVs and the absolute growth was set to 10,000 vehicles, then the relative growth will be 100%. Where the starting stock is very small, relative growth will have very high percentages, and as such may not be a suitable format to work with. (Fig. 12)
Fig. 12
Parameter update is a format only available for transition elements representing an improvement in the efficiency of a mechanism. For example, improved vehicle technology or eco-driving. Here, you can set a target for how much you're aiming to improve the efficiency of a particular mechanism until your target year. Therefore, the graph that you're seeing for this format is inverted. (Fig. 13)
Fig. 13
The maximum improvement you can set for this transition element target format is dependent on the savings factor you set in the inventory parameters. (Fig. 14)
Fig. 14
Resource shift is only available for the Transition Target type shifting the resource used, for example biofuel for heavy trucks. With this option you can choose by how much you're aiming to increase the proportion of lower carbon emitting resources (bio-diesel) compared to higher carbon emitting resources (diesel). (Fig. 15)
Fig. 15
Target and progress diagram
You can add additional information about your transition element and display the actual progress values. The values are your primary indicator, which in this example is the number of registered electric vehicles from 2018 to 2021 in the "Target and Progress diagram" section. (Fig. 16)
Fig.16
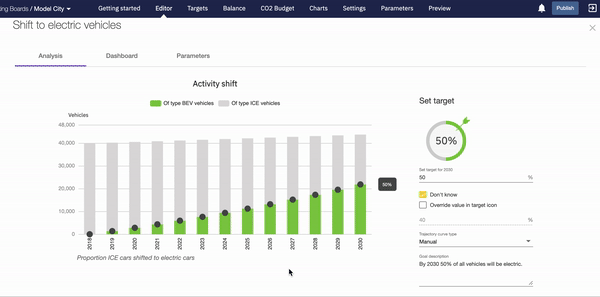
You can also add further descriptions in the column to the right, namely:
- About diagram *
- More information *
- References *
- Assessment: Tracking your current status (black line for 2021) against your set pathway until your goal year (green line for 2021); values must be entered manually
- About assessment
* This information will be displayed in the Dashboard Transition Drilldown. Visible to the public when the Dashboard is published or when using preview shown below. The other fields are for the city's internal use. (Fig. 17)
Fig.17
Carbon Abatement
The "Carbon Abatement" section of a transition element target shows you the emission savings. The emissions you save compared to the reference scenario. (Fig. 18)
Fig. 18
Inventory parameters
In the City inventory tab of any transition element, you can see all the parameters and their values used to calculate the transition. You can edit the parameters by clicking on View City inventory on the top right-hand side. (Fig. 19)
Fig. 19
Adding transition elements to your Watchlist
The Watchlist feature which you can find under the Watchlist tab in the navigation bar, enables you to plan and organize your transition elements in one place in order to keep an overview of their status and assign tasks/responsibilities as it pertains to them allowing you to keep track of their progress.
In order to add a transition element to your Watchlist, click on the "Watchlist" tab found within each transition element page when setting targets for them. (Fig. 20)
Fig. 20
After adding a date into the "Date" field, the transition element will be added to the watchlist. This date is considered the date to follow-up on that transition element. In case the date you assigned to a transition element has passed, the date will be shown in red. (Fig. 21)
Lastly, In order to assign a responsible person or comment to a transition element in the watchlist, simply add the person and comment in the corresponding fields inside the transition element target editor
Fig. 21
How do I set a target that differs from one previously communicated?
You may find that you want to alter your targets while working on your Living Climate Action Plan. If a new value differs from the one in a current or previous action plan e.g. percentage of fossil-fueled cars shifted to electric cars, then you may want to show your old target (40%) and still use the transition value (50%) for your calculations. (Fig. 22)
Fig. 22
